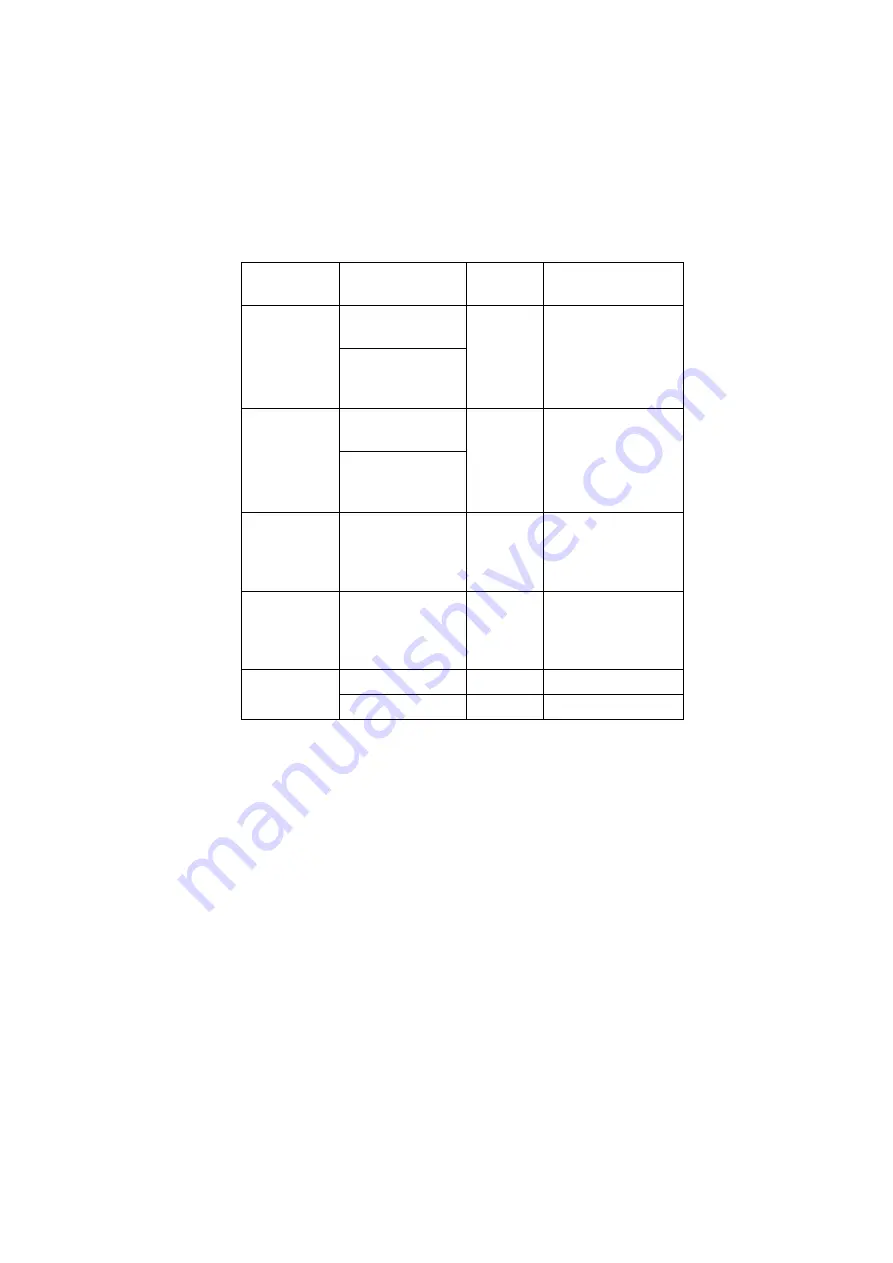
144
Océ VarioPrint 2050-70 Job manual
Output bins specification
Remember that:
■
The recommended capacity, size and weight specifications enable a paper
process without problems. Do not exceed the recommended ranges and
limits.
Output
Capacity
(80 g/m
2
)
Material
size
Weight
Upper finisher
bin
850
no staple
A4
75 - 170 g/m
2
120
stapled, 2 sheets /
set
Lower finisher
bin
1150
no staple
A4
75 - 170 g/m
2
120
stapled, 2 sheets /
set
Multi-size bin
300 minimum
A5
minimum
A3
maximum
75 - 170 g/m
2
Error bin
A5
minimum
A3
maximum
75 - 170 g/m
2
Stapler
50 sheets
A4
80 g/m
2
maximum
35 sheets
A4
80 - 120 g/m
2
Summary of Contents for VarioPrint 2050-70
Page 1: ...Oc VarioPrint 2050 70 Job manual...
Page 6: ...6 Oc VarioPrint 2050 70 Job manual...
Page 7: ...7 Oc VarioPrint 2050 70 Job manual Chapter 1 Introduction...
Page 28: ...28 Oc VarioPrint 2050 70 Job manual...
Page 29: ...29 Oc VarioPrint 2050 70 Job manual Chapter 2 The copy function...
Page 65: ...65 Oc VarioPrint 2050 70 Job manual Chapter 3 The print function...
Page 101: ...101 Oc VarioPrint 2050 70 Job manual Chapter 4 The scan function...
Page 129: ...129 Oc VarioPrint 2050 70 Job manual Chapter 5 Maintenance...
Page 135: ...135 Oc VarioPrint 2050 70 Job manual Chapter 6 Errors...
Page 139: ...139 Oc VarioPrint 2050 70 Job manual Appendix A Overview and tables...
Page 145: ...145 Oc VarioPrint 2050 70 Job manual Appendix B Safety information...
Page 159: ...159 Oc VarioPrint 2050 70 Job manual Appendix C Miscellaneous...
















































