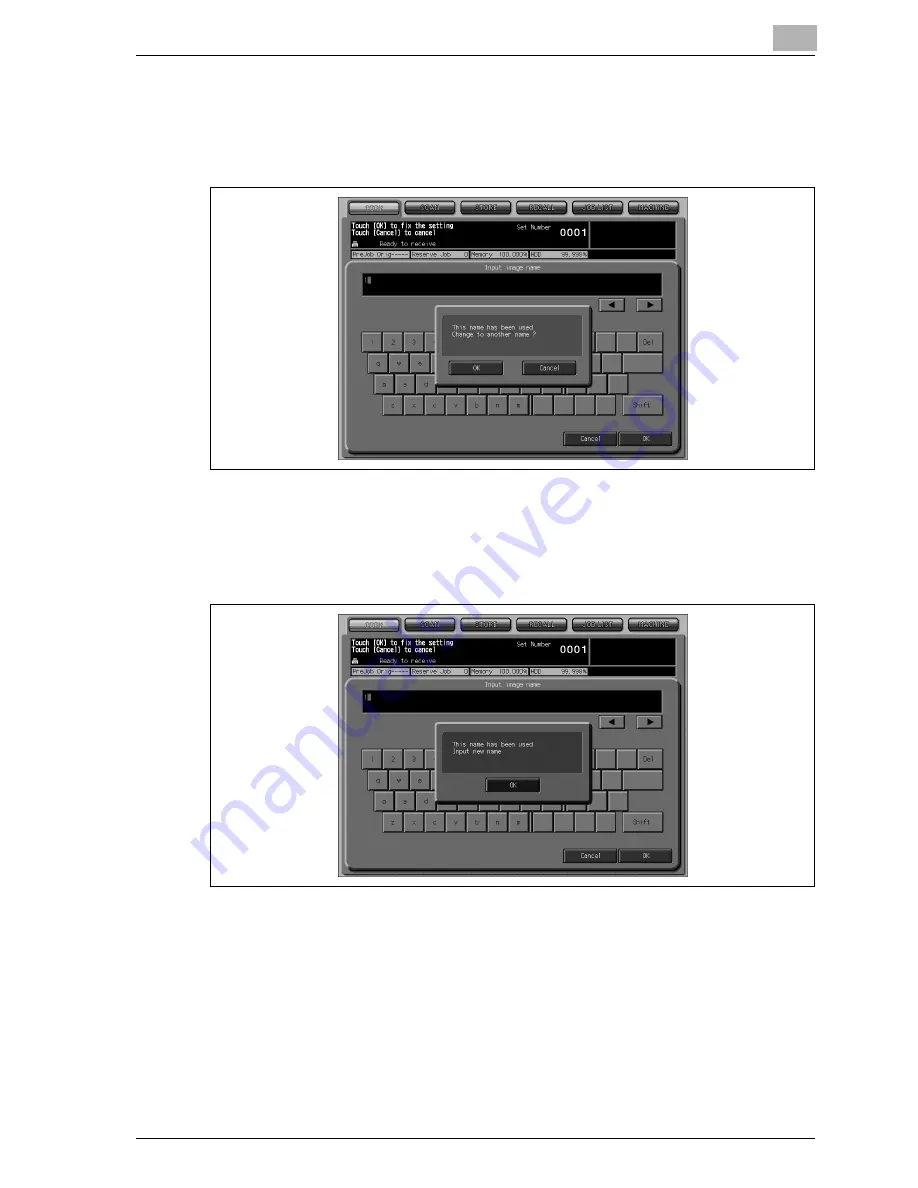
Application Functions
10
VarioLink 9522
10-101
Popup menu for name duplication
If the entered name is duplicated, the popup menu will be displayed instead
of the Copy Screen.
If both [OK] and [Cancel] keys are displayed, the image with the entered
name applied can be overwritten.
Touch [Cancel] to overwrite the existing image data. To store the new data
with a new name, touch [OK].
If the popup menu shows [OK] only, the existing image data cannot be over-
written. Touch [OK] to enter a new name.
Either of the above two can be specified in the Administrator setting.
Summary of Contents for VarioLink 9522
Page 1: ...Printing for Professionals Oc VarioLink 9522 Copy Operations User s Guide...
Page 2: ......
Page 3: ...VarioLink 9522 Copier User s Guide...
Page 4: ......
Page 24: ......
Page 25: ...1 Precautions for Installation and Use...
Page 26: ......
Page 46: ......
Page 47: ...2 Preparation for Use...
Page 48: ......
Page 68: ...2 Preparation for Use 2 22 VarioLink 9522 Multi Punch GP 501 1 2 3 4 5 6 7 8 9 10 11 12 13 14...
Page 83: ...3 Paper and Original Information...
Page 84: ......
Page 101: ...4 Supplies Handling...
Page 102: ......
Page 139: ...5 Troubleshooting...
Page 140: ......
Page 206: ......
Page 207: ...6 Maintenance...
Page 208: ......
Page 215: ...7 Specifications...
Page 216: ......
Page 225: ...8 Before Making Copies...
Page 226: ......
Page 247: ...9 Basic Job Settings...
Page 248: ......
Page 321: ...10 Application Functions...
Page 322: ......
Page 434: ......
Page 435: ...11 Output Setting...
Page 436: ......
Page 485: ...12 Job Management...
Page 486: ......
Page 496: ......
Page 497: ...13 Advanced Information...
Page 498: ......
Page 524: ......
Page 525: ...14 Index...
Page 526: ......
Page 532: ...Printing for Professionals Beyond the Ordinary...
















































