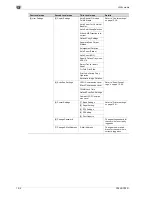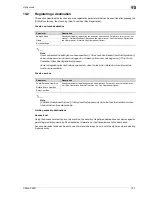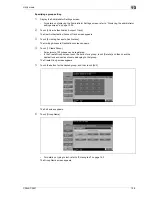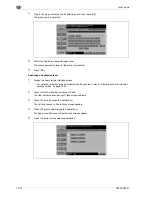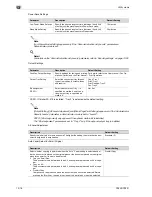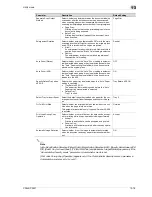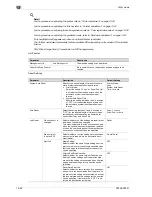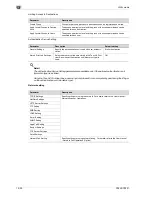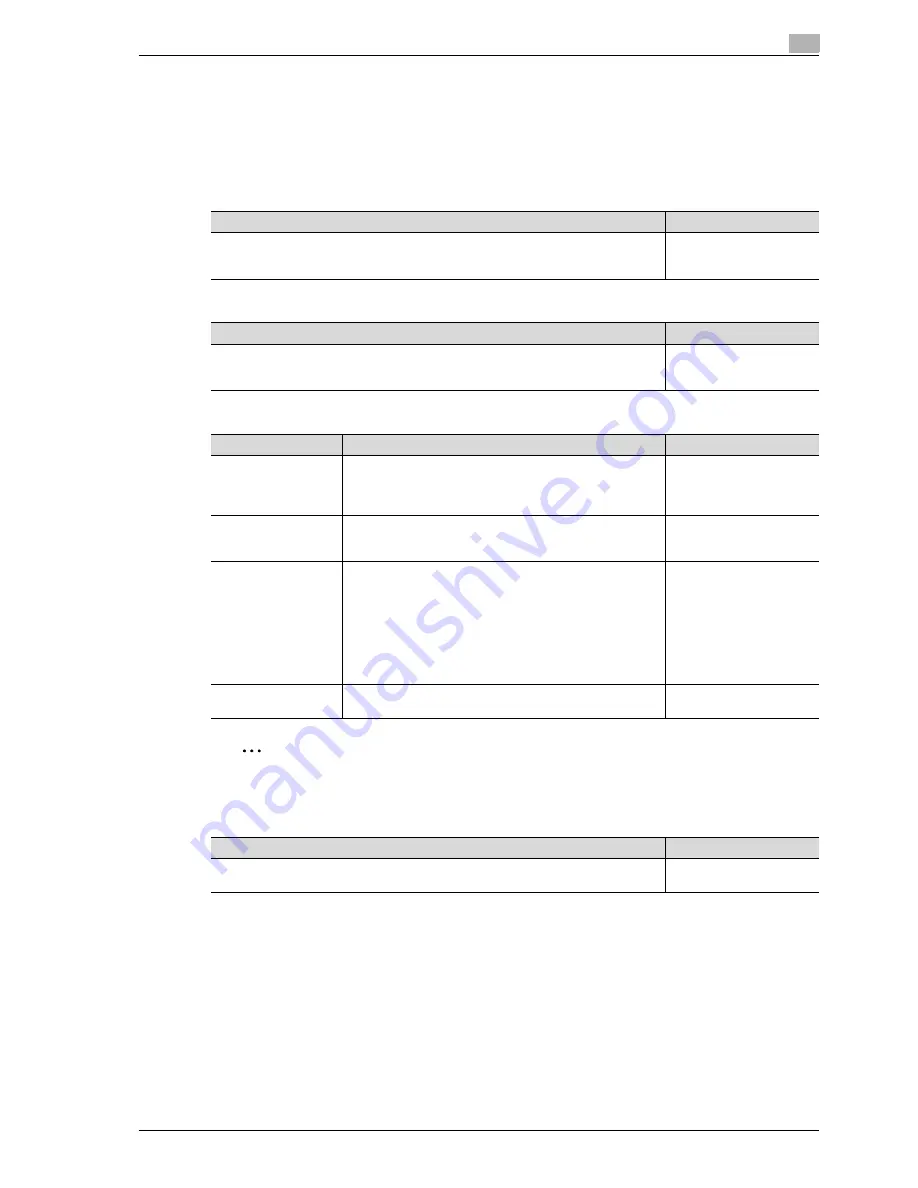
CS240/CS231
13-15
Utility mode
13
13.3
Specifying user settings
This section describes the function and main registration parameters that can be specified after pressing the
[Utility/Counter] key, then touching [User Settings].
System settings
Language Selection
Measurement Unit Settings
Paper Tray Settings
2
Note
"LCT" appears for "Auto Tray Selection Settings" only when the optional LCT is installed.
Auto Color Level Adjustment
Description
Default Setting
Select one of the following as the language in which messages appear in the touch pan-
el.
English, French, Italian, German, Spanish, Japanese
English
Description
Default Setting
Select one of the following as the measurement units in which values are displayed in
the touch panel.
mm (Numerical Value), inch (Numerical Value), inch (Fraction)
mm (Numerical Value)
Parameter
Description
Default Setting
Auto Tray Selection
Settings
Select the paper trays that are selected automatically when
the "Auto" Paper setting is specified. In addition, specify the
priority of the paper trays when the auto tray switch operation
is performed.
Tray 1
%
Tray 2
%
Tray 3
%
Tray 4
%
LCT*
*Appears only when the
LCT is installed.
Auto Tray Switch
ON/OFF
Select whether or not a paper tray loaded with paper of the
same size is selected automatically when a paper tray that
was selected manually becomes empty while printing copies.
Restrict
No Matching Paper in
Tray Setting
Select the operation that is performed when there is no paper
of the corresponding size in the specified paper tray.
•
Stop Printing (Tray Fixed):
The machine stops operating.
•
Switch Trays (Tray Priority):
Whether or not the specified paper tray contains paper of
the corresponding size is determined and, if it does not,
a different paper tray is selected if it contains paper of the
corresponding size.
Stop Printing (Tray Fixed)
Print Lists
Select the paper tray used for printing lists, such as the sales
counter and consumables indicators.
Tray1, 1-Sided
Description
Default Setting
Adjust the reference level for detecting a color or black-and-white document when the
"Auto Color" setting is selected. The reference level can be set to one of 5 settings.
Standard (3)
Summary of Contents for CS231
Page 1: ...Océ CS240 CS231 Copy Operations ...
Page 2: ......
Page 12: ...Contents 10 CS240 CS231 ...
Page 13: ...1 Introduction ...
Page 14: ......
Page 28: ...1 Introduction 1 16 CS240 CS231 ...
Page 29: ...2 Installation and operation precautions ...
Page 30: ......
Page 46: ...2 Installation and operation precautions 2 18 CS240 CS231 ...
Page 47: ...3 Before making copies ...
Page 48: ......
Page 99: ...4 Basic copy operations ...
Page 100: ......
Page 181: ...5 Additional copy operations ...
Page 182: ......
Page 184: ...5 Additional copy operations 5 4 CS240 CS231 ...
Page 210: ...5 Additional copy operations 5 30 CS240 CS231 ...
Page 211: ...6 Troubleshooting ...
Page 212: ......
Page 288: ...6 Troubleshooting 6 78 CS240 CS231 ...
Page 289: ...7 Specifications ...
Page 290: ......
Page 299: ...8 Copy paper original documents ...
Page 300: ......
Page 323: ...9 Application functions ...
Page 324: ......
Page 332: ...9 Application functions 9 10 CS240 CS231 Y G B R M C ...
Page 428: ...9 Application functions 9 106 CS240 CS231 ...
Page 429: ...10 Replacing toner cartridges and staples and emptying punch scrap box ...
Page 430: ......
Page 467: ...11 Care of the machine ...
Page 468: ......
Page 476: ...11 Care of the machine 11 10 CS240 CS231 ...
Page 477: ...12 Managing jobs ...
Page 478: ......
Page 493: ...13 Utility mode ...
Page 494: ......
Page 579: ...14 Appendix ...
Page 580: ......
Page 588: ...14 Appendix 14 10 CS240 CS231 ...
Page 589: ...15 Index ...
Page 590: ......
Page 594: ...15 Index 15 6 CS240 CS231 ...