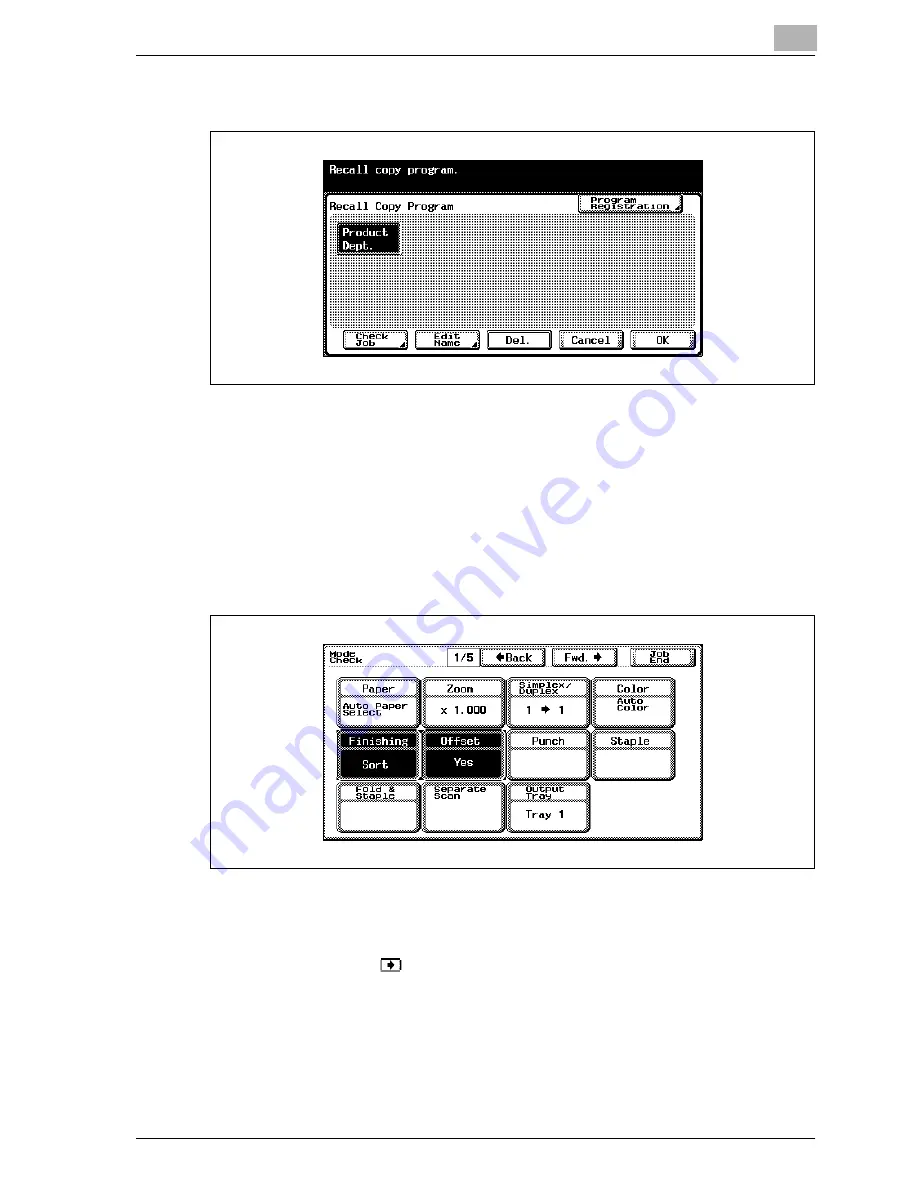
Additional copy operations
5
CS191 (Phase3)
5-17
4
Touch [Check Job].
The Mode Check screens for the copy job appear. There are five Mode
Check screens. The number of the currently displayed screen appears
to the right of the screen title.
The buttons for functions where the setting has been changed from the
default appear selected.
5
Check the copy settings registered with the selected copy program.
6
Touch [Job End].
The Recall Copy Program screen appears again.
?
Can different settings be displayed?
%
To display the previous screen, touch . To display the next screen,
touch [Fwd.
].
Summary of Contents for CS191 Phase 3
Page 1: ...Oc CS191 Phase 3 User Manual Copy Operations...
Page 17: ...1 Introduction...
Page 18: ......
Page 43: ...Introduction 1 CS191 Phase3 1 27 Y G B R M C...
Page 54: ...1 Introduction 1 38 CS191 Phase3 Full color copy and Background Color function...
Page 62: ...1 Introduction 1 46 CS191 Phase3...
Page 63: ...2 Installation and operation precautions...
Page 64: ......
Page 87: ...3 Before making copies...
Page 88: ......
Page 145: ...4 Basic copy operations...
Page 146: ......
Page 194: ...4 Basic copy operations 4 50 CS191 Phase3 3 Touch OK The Basic screen appears again...
Page 243: ...Basic copy operations 4 CS191 Phase3 4 99 3 Touch OK The Basic screen appears again...
Page 248: ...4 Basic copy operations 4 104 CS191 Phase3...
Page 249: ...5 Additional copy operations...
Page 250: ......
Page 252: ...5 Additional copy operations 5 4 CS191 Phase3 The Mode Check screen appears...
Page 291: ...6 Troubleshooting...
Page 292: ......
Page 356: ...6 Troubleshooting 6 66 CS191 Phase3...
Page 357: ...7 Specifications...
Page 358: ......
Page 366: ...7 Specifications 7 10 CS191 Phase3...
Page 367: ...8 Copy paper originals...
Page 368: ......
Page 399: ...9 Application functions...
Page 400: ......
Page 496: ...9 Application functions 9 98 CS191 Phase3...
Page 497: ...10 Replacing toner cartridges and staples and emptying waste containers...
Page 498: ......
Page 527: ...11 Care of the machine...
Page 528: ......
Page 538: ...11 Care of the machine 11 12 CS191 Phase3...
Page 539: ...12 Managing jobs Job List...
Page 540: ......
Page 560: ...12 Managing jobs Job List 12 22 CS191 Phase3...
Page 561: ...13 Utility...
Page 562: ......
Page 691: ...14 Appendix...
Page 692: ......
Page 706: ...14 Appendix 14 16 CS191 Phase3...
















































