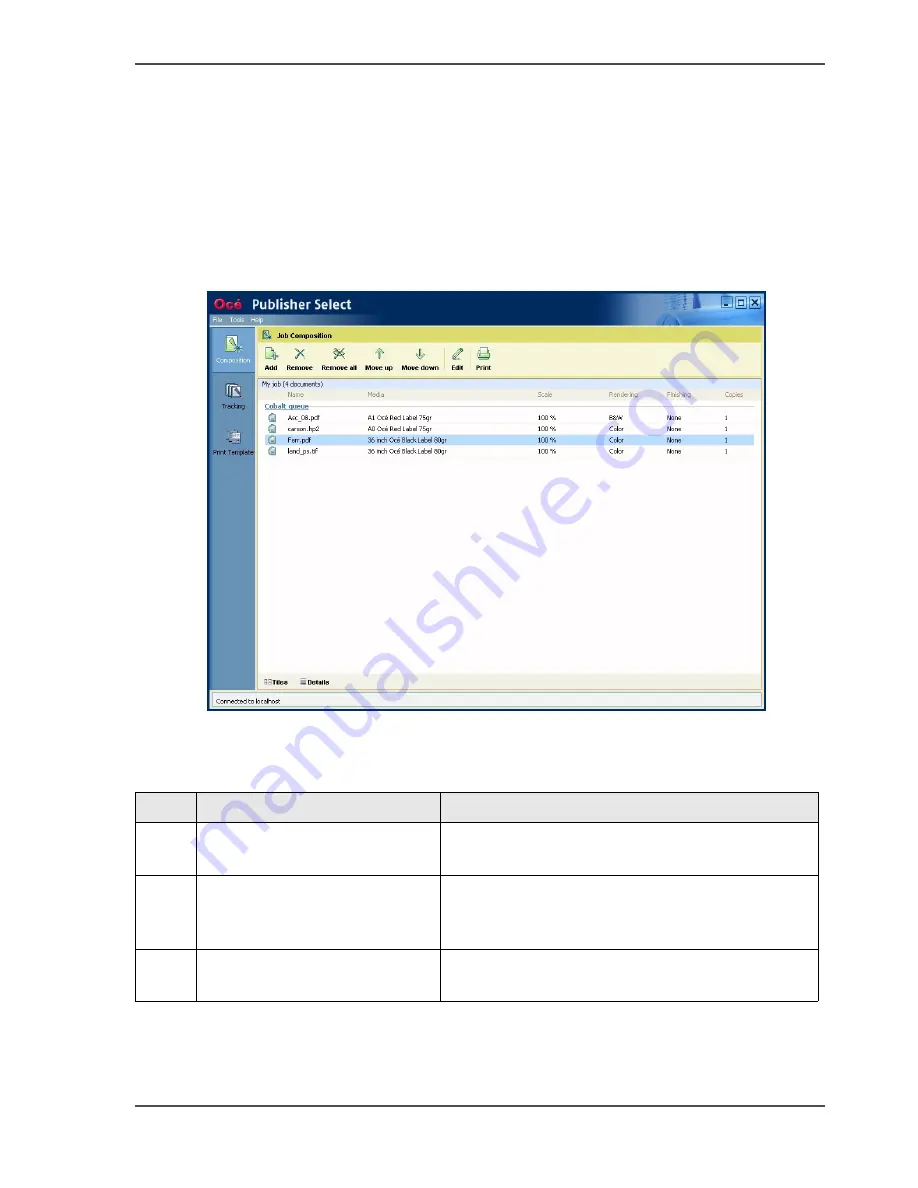
173
Use Océ Publisher Select to send a print job
Use Océ Publisher Select to send a print job
Introduction
Océ provides Océ Publisher Select as a Job Submission software application that
allows you to send print jobs to your Océ ColorWave
™
600.
Illustration
[215]
How to use Océ Publisher Select to send a print job
[66]
Step
Action
Remarks
1
Start the Océ Publisher Select
application.
Browse to Start - Programs - Océ Publisher Select
2
From the 'Composition' section,
click 'Add' and browse to the
document you want to print.
3
Click 'Add documents' to add
the document to the Queue.
If you added all documents that you want to print
to the Queue, click 'Ok'.
Summary of Contents for ColorWave 600
Page 1: ...Océ ColorWave 600 Océ User manual Operating information ...
Page 4: ...4 Trademarks ...
Page 11: ...11 Chapter 1 Introduction ...
Page 17: ...17 Chapter 2 Get to know the printing system ...
Page 37: ...37 Chapter 3 Prepare the printing system for use and get started ...
Page 81: ...81 Chapter 4 Configure the printing system ...
Page 123: ...123 Chapter 5 Use the printing system ...
Page 184: ...184 Chapter 5 Use the printing system How to solve problems with print jobs ...
Page 185: ...185 Chapter 6 Manage media on the Océ ColorWave 600 printing system ...
Page 214: ...214 Chapter 6 Manage media on the Océ ColorWave 600 printing system Handle a media jam ...
Page 215: ...215 Chapter 7 Print quality and Print productivity ...
Page 278: ...278 Chapter 7 Print quality and Print productivity Error codes ...
Page 279: ...279 Chapter 8 License management ...
Page 291: ...291 Appendix A Specifications of the Océ ColorWave 600 ...
Page 307: ...307 Appendix B Reader s comment sheet ...
Page 310: ...310 Appendix B Reader s comment sheet Reader s comment sheet ...
Page 311: ...311 Appendix C Addresses of local Océ organizations ...
Page 324: ...324 Index ...
















































