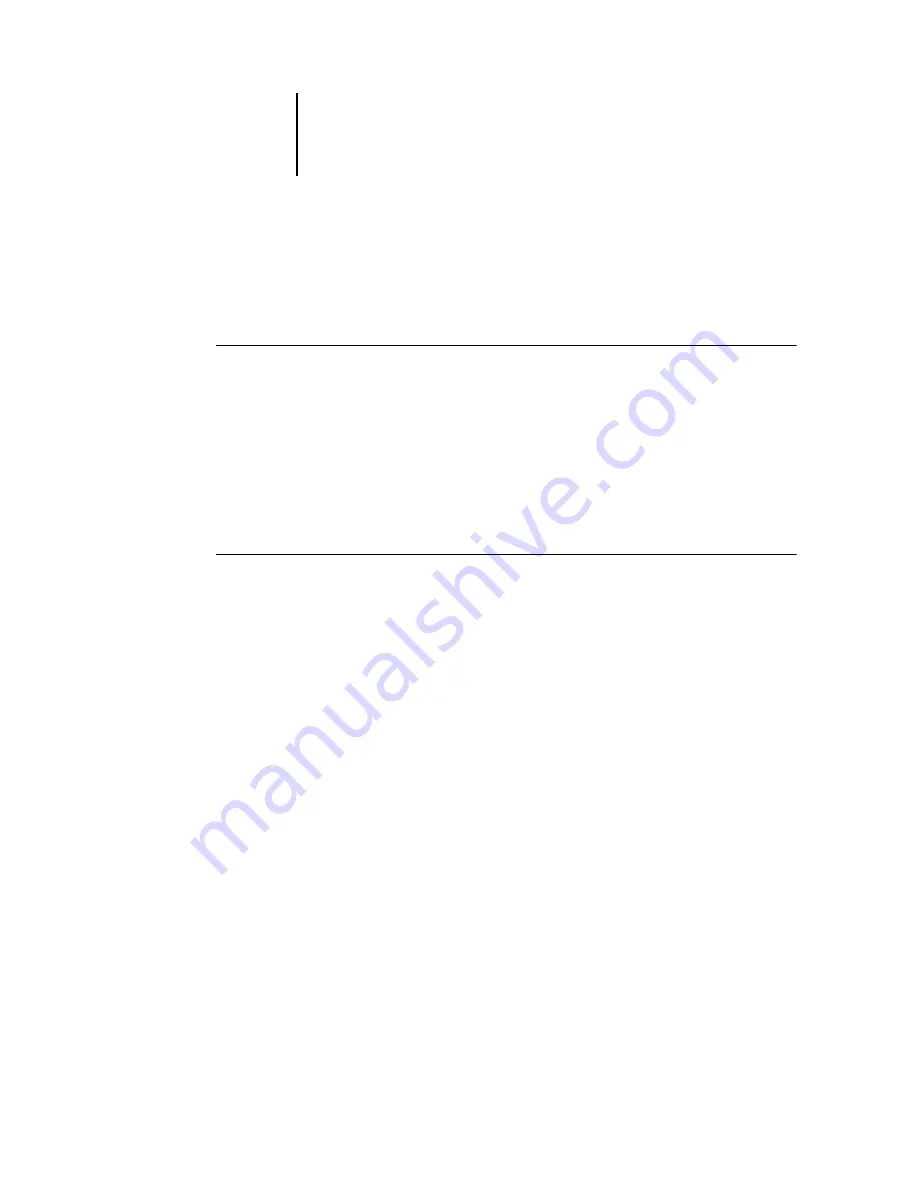
3
3-6
Using Command WorkStation or Command WorkStation LE
Logging out
Logging out from the Océ 1000C terminates the connection between the Océ 1000C
and Command WorkStation or Command WorkStation LE.
T
O
LOG
OUT
FROM
A
CONNECTED
O
CÉ
1000C
1.
Choose Log in/Log out from the Server menu.
2.
Click the Login button for the connected Océ 1000C in the server list.
3.
In Command WorkStation, click Yes to log out from and disconnect the Océ 1000C.
Removing the Océ 1000C from the server list
You can clear unused Océ 1000C servers from the server list.
T
O
REMOVE
THE
O
CÉ
1000C
FROM
THE
SERVER
LIST
1.
From the Server menu, choose Log in/Log out (Command WorkStation) or
Login/Logout (Command WorkStation LE).
2.
Select the Océ 1000C in the server list.
3.
Click the Remove button (trash can icon in Command WorkStation LE) to remove the
Océ 1000C from the list.
The Remove button is available only for disconnected Océ 1000C servers.
Monitoring jobs
The Active Jobs window and the Printed Jobs panel of the Jobs window provide
a visual means of monitoring the flow of print jobs through connected servers.
In Command WorkStation, you can use the server selection menu in the title bar
of each window to monitor a single Océ 1000C or multiple Océ 1000C servers
(see
). You can also sort job lists and customize the job ticket information
that is displayed.
The Active Jobs window displays jobs as they pass through the various stages of
spooling, holding, processing, and printing. Flag colors indicate the status of each job,
and job ticket columns provide additional job information. Jobs that contain raster
data as a result of processing are marked with a halo around their file icons.
Summary of Contents for 1000C
Page 1: ...Oc 1000C Color Server JOB MANAGEMENT GUIDE...
Page 16: ......
Page 26: ......
Page 58: ......
Page 140: ......
Page 160: ......
Page 190: ......
Page 196: ......
Page 205: ...I 9 Index W WebSpooler WebTool see Fiery WebSpooler Windows NT logon 8 4 8 5 Z Zoom tool 5 8...
Page 206: ......






























