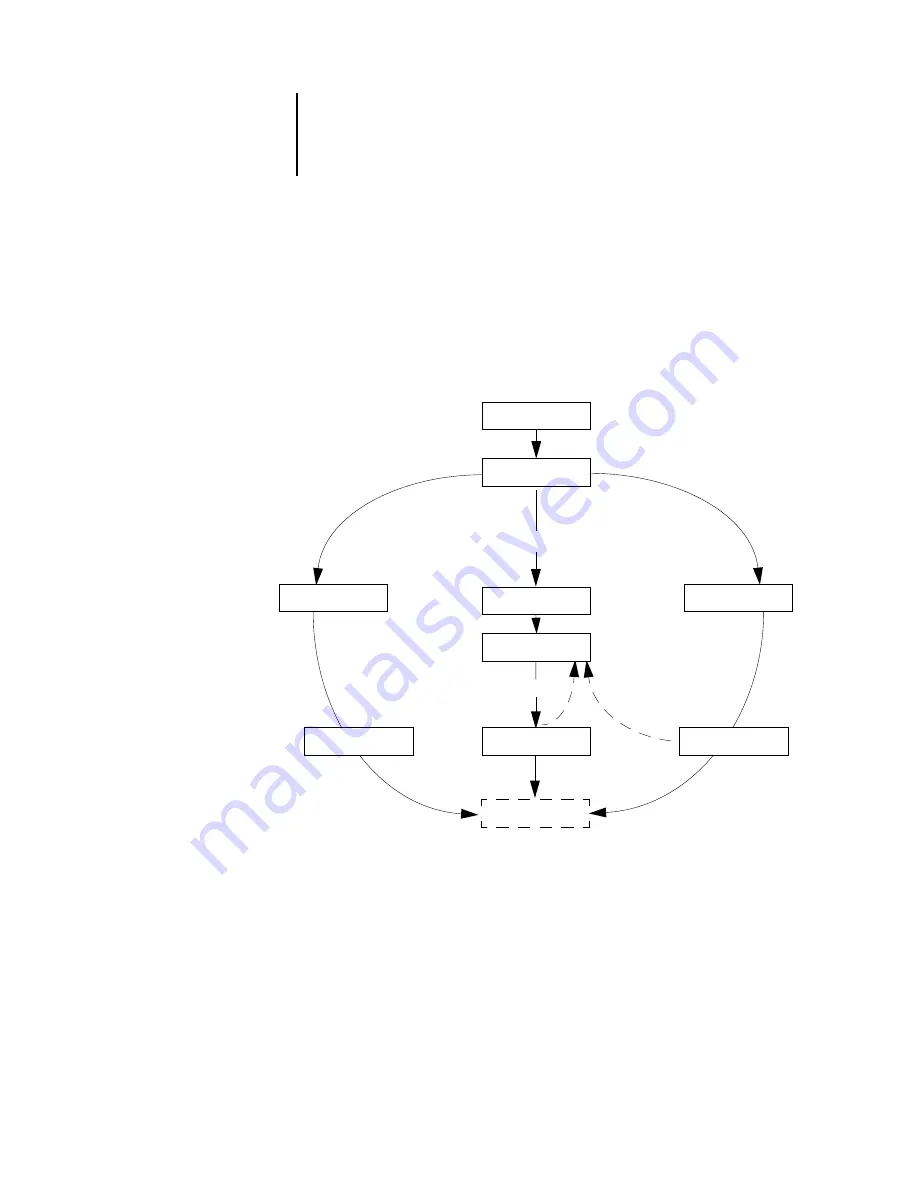
1
1-4
About Job Management
Visualizing job flow
As the operator, your job management tools permit
holding
and
releasing
a job at any
stage of the job flow. In the following illustration, solid boxes indicate the types of job
status flags you may see in the Command WorkStation or Command WorkStation LE
Active Jobs window. Boldface items represent commands you can issue from a job
management utility to release held jobs.
Printed
Spooling
Processing (RIPping)
PostScript data
Process (RIP) and Hold
Print and Hold
PostScript and
raster data
Spooled/Held
Processed/Held
Processing (RIPping)
Printing
Printing
Printing
Processing (RIPping)
Summary of Contents for 1000C
Page 1: ...Oc 1000C Color Server JOB MANAGEMENT GUIDE...
Page 16: ......
Page 26: ......
Page 58: ......
Page 140: ......
Page 160: ......
Page 190: ......
Page 196: ......
Page 205: ...I 9 Index W WebSpooler WebTool see Fiery WebSpooler Windows NT logon 8 4 8 5 Z Zoom tool 5 8...
Page 206: ......
















































