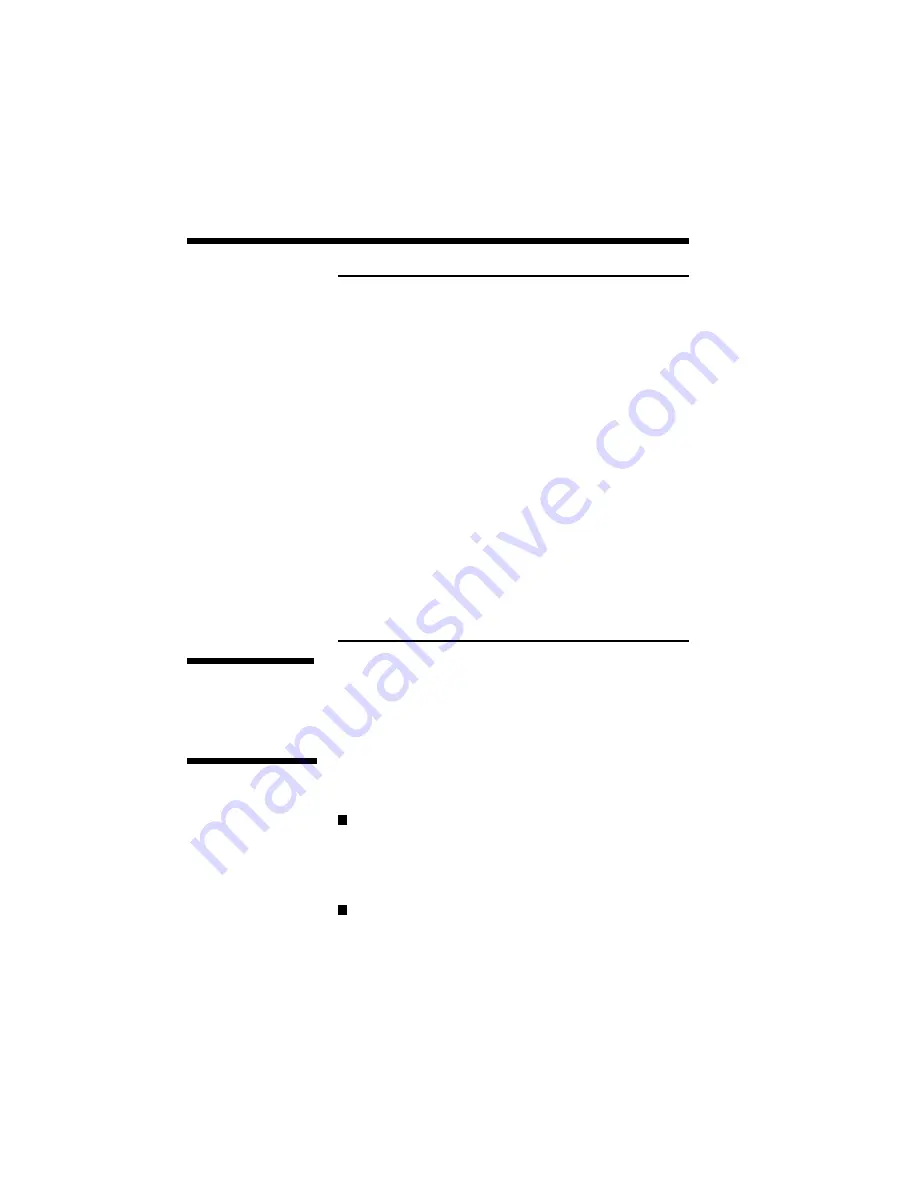
3–12 Printing with Your SuperScript 610plus
NOTE: If an error occurs during duplex printing,
please recover as follows:
•
If an error (e.g. paper jam) occurs while printing
the front side of the page (odd-numbered pages),
clear the error as instructed in Print Status
Window and click the Resume button to continue
the current duplex job.
•
If an error occurs while printing the back side of
the page (i.e. even numbered pages), clear the
error as instructed in Print Status Window . If the
page being printed when the error occurs is
damaged insert a new piece of paper in the
printer. Click the Resume button to continue the
print job.
After all pages are finished, reprint the missing
(damaged), odd-numbered page on the reverse
side of the corresponding page. Then you will
have a complete, double-sided document.
Scaling
Sets the percent value to scale the print job. The
default value is 100. The range is 10% to 200%, and
depending on the application this may also affect the
margins
Print to File
Selecting this item will result in the print job being
printed to a GDI file specified in the File Name.
File Name
Allows the user to enter the file name and direc-
tory to save print job to. The default file name
and directory is C:\SSCRIPT\DEFAULT.GDI.
Browse Button
Selecting the Browse button opens a window
which allows the user to select the file name,
drive, and directory of choice for the print job.
Summary of Contents for SuperScript 610plus
Page 1: ...Silentwriter SuperScript 610plus User s Guide ...
Page 8: ...vi Contents ...
Page 10: ...viii ...
Page 11: ...Introduction 1 1 1 1 Introduction ...
Page 20: ...1 10 Introduction ...
Page 21: ...Setting Up 2 1 2 2 Setting Up ...
Page 26: ...2 6 Setting Up ...
Page 60: ...2 40 Setting Up ...
Page 64: ...2 44 Setting Up ...
Page 65: ...Printing with Your SuperScript 610plus 3 1 3 3 Printing with Your SuperScript 610plus ...
Page 95: ...NEC SuperScript Print Manager 4 1 4 4 NEC SuperScript Print Manager ...
Page 104: ...4 10 NEC SuperScript Print Manager ...
Page 105: ...Print Status Window 5 1 5 5 Print Status Window ...
Page 117: ...Selecting Paper and Media 6 1 6 6 Selecting Paper and Media ...
Page 133: ...Using Fonts 7 1 7 7 Using Fonts ...
Page 137: ...Using Fonts 7 5 20 Additional TrueType Fonts ...
Page 138: ...7 6 Using Fonts ...
Page 139: ...Choosing Print Options 8 1 8 8 Choosing Print Options ...
Page 155: ...Maintaining Your Printer 9 1 9 9 Maintaining Your Printer ...
Page 181: ...Troubleshooting 10 1 1 10 0 Troubleshooting ...
Page 190: ...10 10 Troubleshooting ...
Page 220: ...10 40 Troubleshooting ...
Page 221: ...Getting Service and Support 11 1 1 11 1 Getting Service and Support For U S only ...
Page 230: ...11 10 Getting Service and Support ...
Page 250: ...A 20 Character Sets and Code Sequence Commands for HP LaserJet IIP ...
Page 251: ...Optimizing Printer Performance B 1 B B Optimizing Printer Per formance ...
Page 255: ...Specifications C 1 C C Specifications ...
Page 259: ...Interface Cable Specifications D 1 D D Interface Cable Specifications ...
Page 264: ...D 6 Interface Cable Specifications ...
Page 267: ...Installing the Memory Expansion Module F 1 F F Installing the Memory Expansion Module ...
Page 282: ...Glossary 10 ...






























