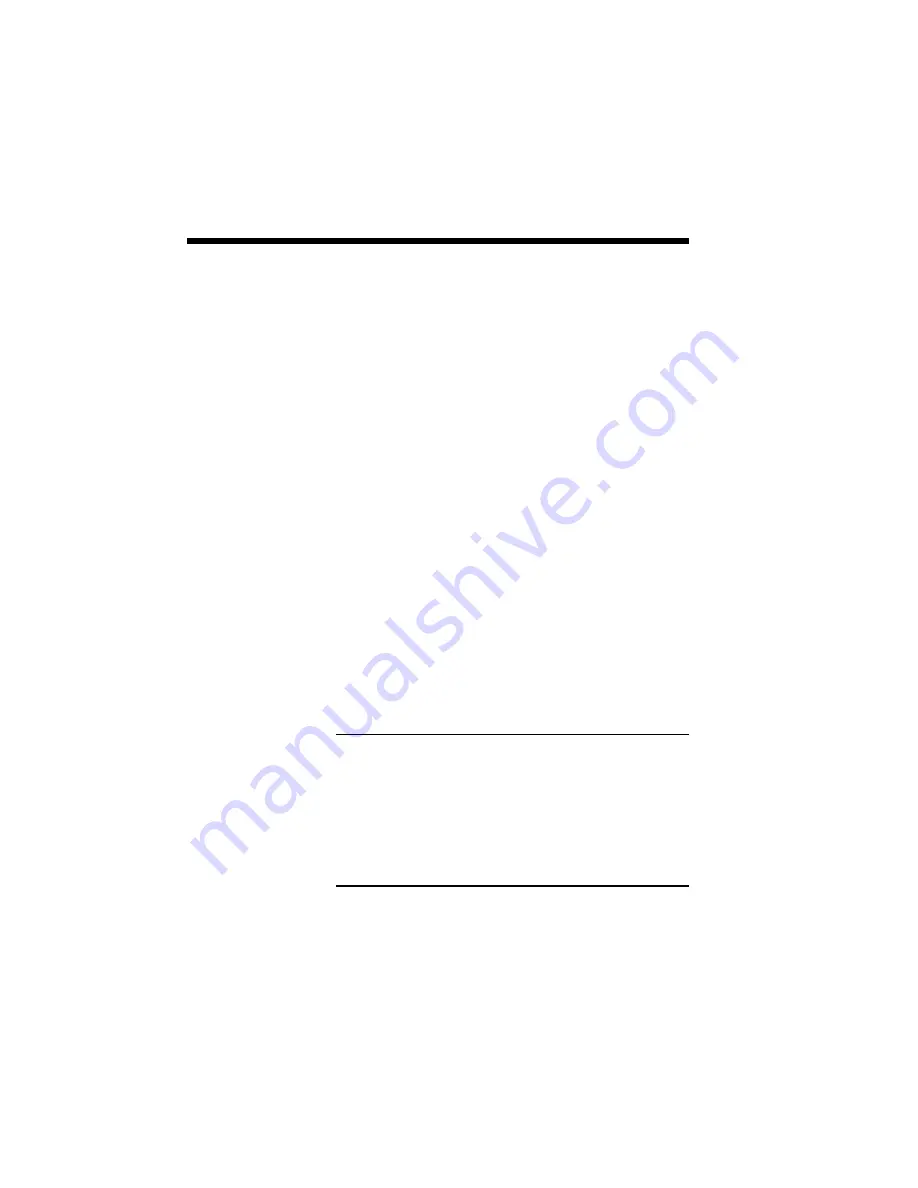
7–2 Using Fonts
One benefit of SuperScript GDI’s WYSIWYP (What
You See Is What You Print) approach becomes clear
as you use fonts. In Windows 3.1, any font you can
see on the screen will print on your printer. This
includes TrueType, Type 1 (through Adobe’s ATM
software), and Intellifont (through Intellifont for
Windows).
TrueType is most common, since it is already built
into Windows 3.1. However, in most cases the
performance difference between TrueType and other
fonts is negligible.
One advantage of GDI mode becomes evident when
you work with documents that have multiple fonts.
A standard printer language such as PostScript must
fetch additional information every time it processes a
new font. A document with many different fonts can
take a noticeably long time to print. In GDI mode,
the work of fetching font information takes place at
the time the document is retrieved and displayed to
the screen. Printing the document requires only a
small amount of additional processing, which means
quick text printing no matter how many fonts are
included.
NOTE: Windows includes some special built-in
fonts that were not meant for printing, including MS
Serif and MS Sans. These special fonts were
designed for screen display, and so their resolution
(number of dots per inch) is coarser than the fonts
that normally appear on a printed page. It is recom-
mended that you do not select these fonts when
creating your documents.
FONTS IN GDI
MODE
Summary of Contents for SuperScript 610plus
Page 1: ...Silentwriter SuperScript 610plus User s Guide ...
Page 8: ...vi Contents ...
Page 10: ...viii ...
Page 11: ...Introduction 1 1 1 1 Introduction ...
Page 20: ...1 10 Introduction ...
Page 21: ...Setting Up 2 1 2 2 Setting Up ...
Page 26: ...2 6 Setting Up ...
Page 60: ...2 40 Setting Up ...
Page 64: ...2 44 Setting Up ...
Page 65: ...Printing with Your SuperScript 610plus 3 1 3 3 Printing with Your SuperScript 610plus ...
Page 95: ...NEC SuperScript Print Manager 4 1 4 4 NEC SuperScript Print Manager ...
Page 104: ...4 10 NEC SuperScript Print Manager ...
Page 105: ...Print Status Window 5 1 5 5 Print Status Window ...
Page 117: ...Selecting Paper and Media 6 1 6 6 Selecting Paper and Media ...
Page 133: ...Using Fonts 7 1 7 7 Using Fonts ...
Page 137: ...Using Fonts 7 5 20 Additional TrueType Fonts ...
Page 138: ...7 6 Using Fonts ...
Page 139: ...Choosing Print Options 8 1 8 8 Choosing Print Options ...
Page 155: ...Maintaining Your Printer 9 1 9 9 Maintaining Your Printer ...
Page 181: ...Troubleshooting 10 1 1 10 0 Troubleshooting ...
Page 190: ...10 10 Troubleshooting ...
Page 220: ...10 40 Troubleshooting ...
Page 221: ...Getting Service and Support 11 1 1 11 1 Getting Service and Support For U S only ...
Page 230: ...11 10 Getting Service and Support ...
Page 250: ...A 20 Character Sets and Code Sequence Commands for HP LaserJet IIP ...
Page 251: ...Optimizing Printer Performance B 1 B B Optimizing Printer Per formance ...
Page 255: ...Specifications C 1 C C Specifications ...
Page 259: ...Interface Cable Specifications D 1 D D Interface Cable Specifications ...
Page 264: ...D 6 Interface Cable Specifications ...
Page 267: ...Installing the Memory Expansion Module F 1 F F Installing the Memory Expansion Module ...
Page 282: ...Glossary 10 ...






























