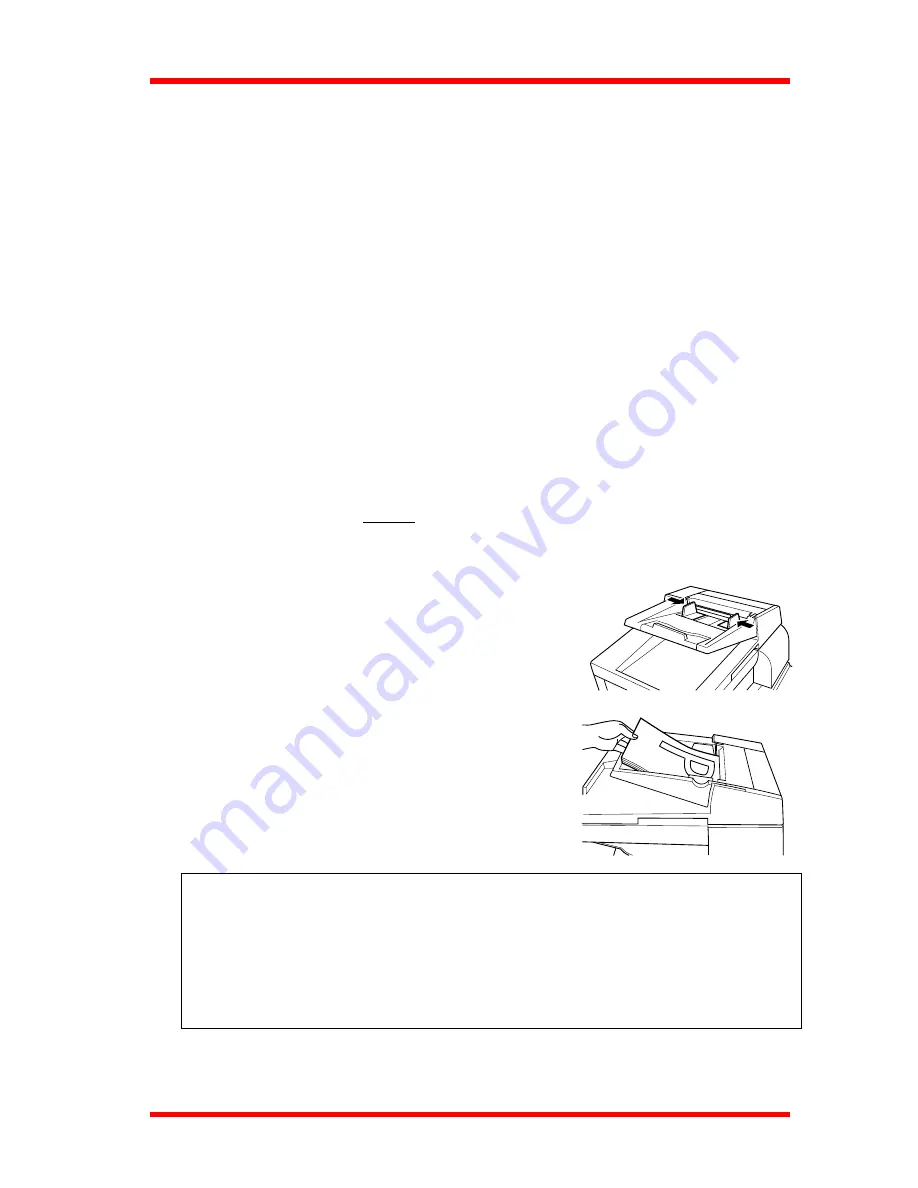
Making Copies
2.2. Setting The Original Document
2.2.1. Using the Automatic Document Feeder(ADF)
The Automatic Document Feeder feeds originals placed into the Document Feed Tray.
Please follow the instructions provided when using this device. Failure to follow these
instructions may cause a misfeed or other complications.
•
•
Originals should meet these specifications:
Type of Paper: Plain paper (50-110 g/m2)
Paper Size: A4-A5, Legal L - Half Letter L
Originals that are not compatible with the Automatic Document Feeder:
Typing paper, paraffin paper and other thin paper types
Thick paper
Sizes that are larger than Legal L or smaller than Half Letter L
OHP transparencies, tracing paper or other transparent paper types
Wrinkled, folded, curled or tome originals
Originals that are stapled or are attached with paper clips
Carbon paper or paper with coated surfaces
To produce copies from an original document described above, place it on the
Original Glass. P 2-5
How to using the Automatic Document Feeder
1. Adjust the Document Guide Plates to the size of the
document.
2. Set the document so that the side that you wish to
copy is facing up.
NOTE:
•
The maximum number of originals that can be loaded is 50 pages.
•
Make sure that the top level of the stack does not exceed the
▼
mark.
•
Be sure to place the original document as shown in the diagram (step 2).
•
Adjust the Document Guide Plates so that they make contact with the sides of
the stack. The stack may not feed properly if the Document Guide Plates do
not secure the stack in place.
2-4
Summary of Contents for NEFAX 805
Page 1: ...FACSIMAL OPERATION MANUAL ...
Page 2: ...NEC FACSIMILE OPERATION MANUAL ...
Page 13: ...Chapter 1 First Things to Know About Your Machine ...
Page 39: ...Chapter 2 Making Copies ...
Page 60: ...Chapter 3 Basic Fax Operation 1 ...
Page 84: ...Chapter 4 Basic Fax Operation 2 ...
Page 94: ...Chapter 5 Using the Function Utilities ...
Page 124: ...Chapter 6 Using the Enhanced Utilities 1 ...
Page 152: ...Using the Enhanced Utilities 2 Chapter 7 ...
Page 175: ...Chapter 8 Using the Confirm Utilities ...
Page 181: ...Chapter 9 Printing Reports ...
Page 203: ...Chapter 10 Connect to PC ...
Page 208: ...Chapter 11 Troubleshooting ...
Page 228: ...Chapter 12 General Specification ...






























