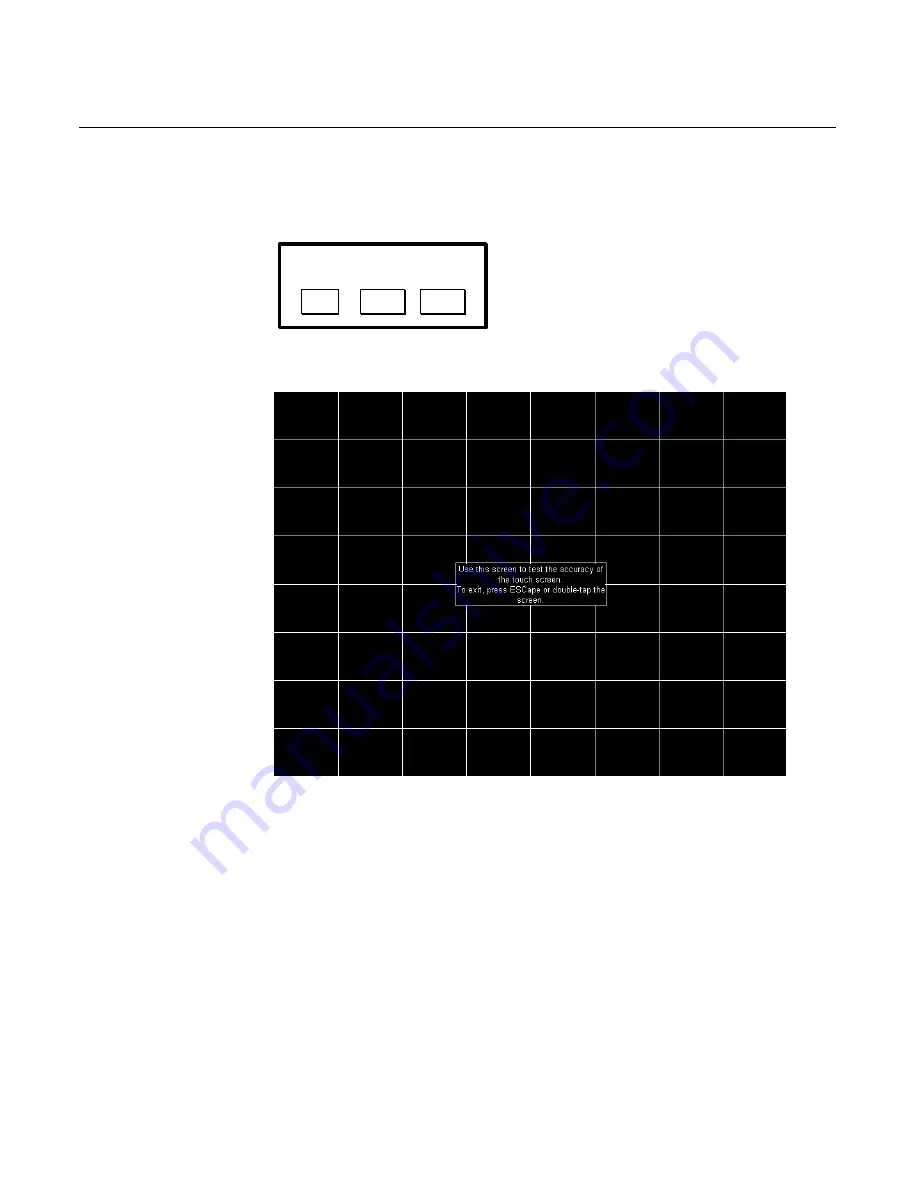
3-16 Chapter 3: Touch Screen Calibration – Windows (MT 7.12)
7.
A
dialog
box
asks
if
you
want
to
Test,
Accept,
or
Cancel
this
calibration.
Select
Test
.
(Optional
at
this
time)
25250
Calibration completed successfully.
Do you want to test the calibration?
Test
Accept
Cancel
8.
Test
the
calibration
on
the
draw
screen.
•
Touch
random
locations
on
the
screen
and
verify
the
results.
•
Drag
your
finger
across
the
screen
and
check
that
the
line
follows
your
movements.
•
Touch
each
corner
and
along
the
edges
of
the
screen.
Verify
that
you
can
reach
the
full
image
area
of
the
screen.
•
Recalibrate
the
touch
screen
if
you
are
not
satisfied
with
the
tests.
9.
Press
ESC
or
double
‐
touch
the
screen
to
exit
the
draw
screen.
Summary of Contents for RealPOS 70
Page 1: ...NCR RealPOS 70 7402 Release 1 4 User Guide B005 0000 1463 Issue N ...
Page 18: ...xvi ...
Page 96: ...3 34 Chapter 3 Touch Screen Calibration Windows MT 7 12 ...
Page 103: ...Chapter 4 Touch Screen Calibration Windows MT 5 64 SR4 4 7 8 Select Finish 9 Select Calibrate ...
Page 119: ...Chapter 4 Touch Screen Calibration Windows MT 5 64 SR4 4 23 2 Select the Advanced button ...
Page 124: ......
Page 148: ...5 24 Chapter 5 Touch Screen Calibration Windows MT 5 64 SR6 ...
Page 152: ...6 4 Chapter 6 Touch Screen Calibration DOS ...
Page 218: ...9 18 Chapter 9 Installing the Terminal in an Integrated Configuration ...
Page 223: ...Chapter 10 2x20 Customer Display Interface 10 5 CP437 ...
Page 224: ...10 6 Chapter 10 2x20 Customer Display Interface CP858 ...
Page 225: ...Chapter 10 2x20 Customer Display Interface 10 7 CP866 ...
Page 226: ...10 8 Chapter 10 2x20 Customer Display Interface CP932 ...
Page 238: ...11 12 Chapter 11 APA Customer Display Interface 5X7 Character Table ...
Page 239: ...Chapter 11 APA Customer Display Interface 11 13 10x14 Character Table ...
Page 268: ......
Page 280: ...14 6 Chapter 14 Maintenance ...
Page 288: ...16 4 Chapter 16 BIOS Updating Procedures ...
Page 302: ...B 4 Appendix B Feature Kits ...






























