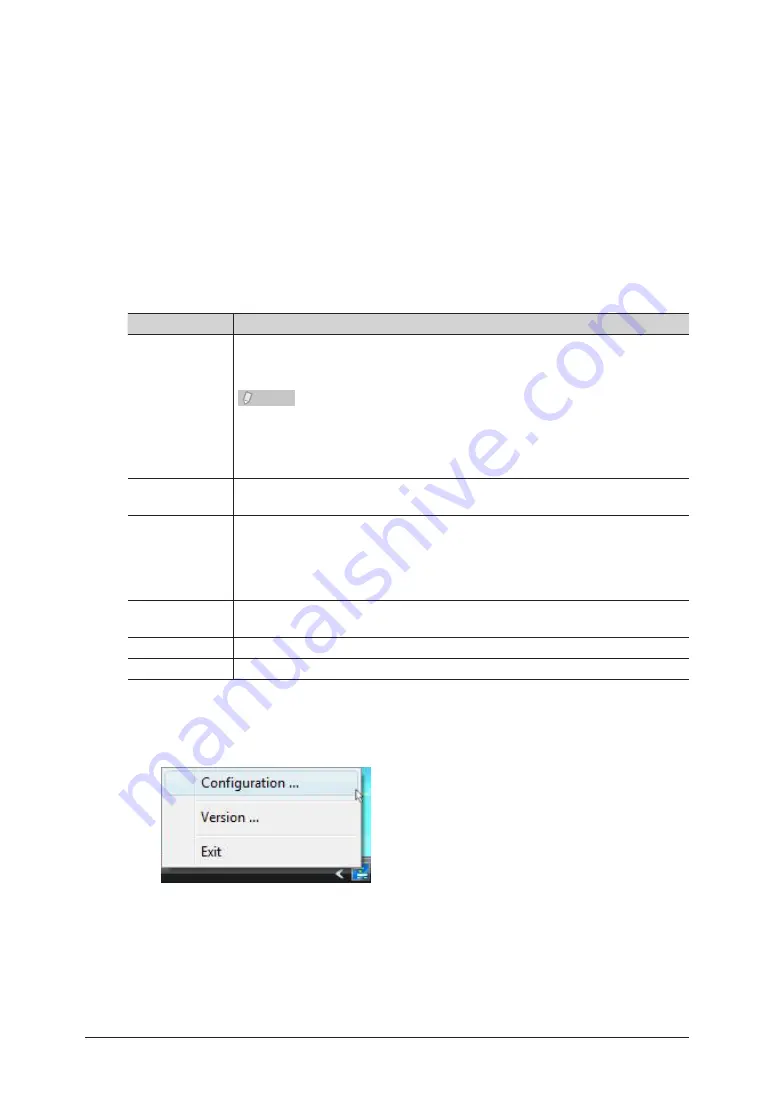
7-26 Registering Destinations
Starting the Scan to Print Monitor
Click [Start] on your computer.
1
If you created a shortcut to the Scan to Print Monitor when installing it, you can double-click
the shortcut icon to start the print monitor.
Select “Scan to Print Monitor” from “All Programs”.
2
Setting a Folder and Printer
Register the shared folder and printer to use with the Scan to Printer function.
Item
Description
Shared Folder
Specify the shared folder to use for the Scan to Printer function. Scanned
document data is saved in this folder, and is then forwarded to the printer by
the Scan to Print Monitor function.
Note
• It is necessary to create a Scan to Printer shared folder that is separate from
the folder used for the Scan to Folder function.
• Be sure that the shared folder allows “Full control” at “Permissions for
Everyone” in security setting.
Printer
Register the printer.
You can register a printer installed in the computer you are using.
Margin
With some printers, the document may be reduced when printed to avoid the
margin where printing cannot be performed. You can register that margin to
prevent the document from being reduced.
For details on the margin value, see the instruction manual for the printer you
are using.
Name
This is the button name displayed on the panel.
Up to 24 characters can be entered.
Account
Register an account when it is required to access the shared folder.
Password
Register a password when it is required to access the shared folder.
Right-click the task tray icon of the Scan to Print Monitor, and select
1
“Configuration”.






























