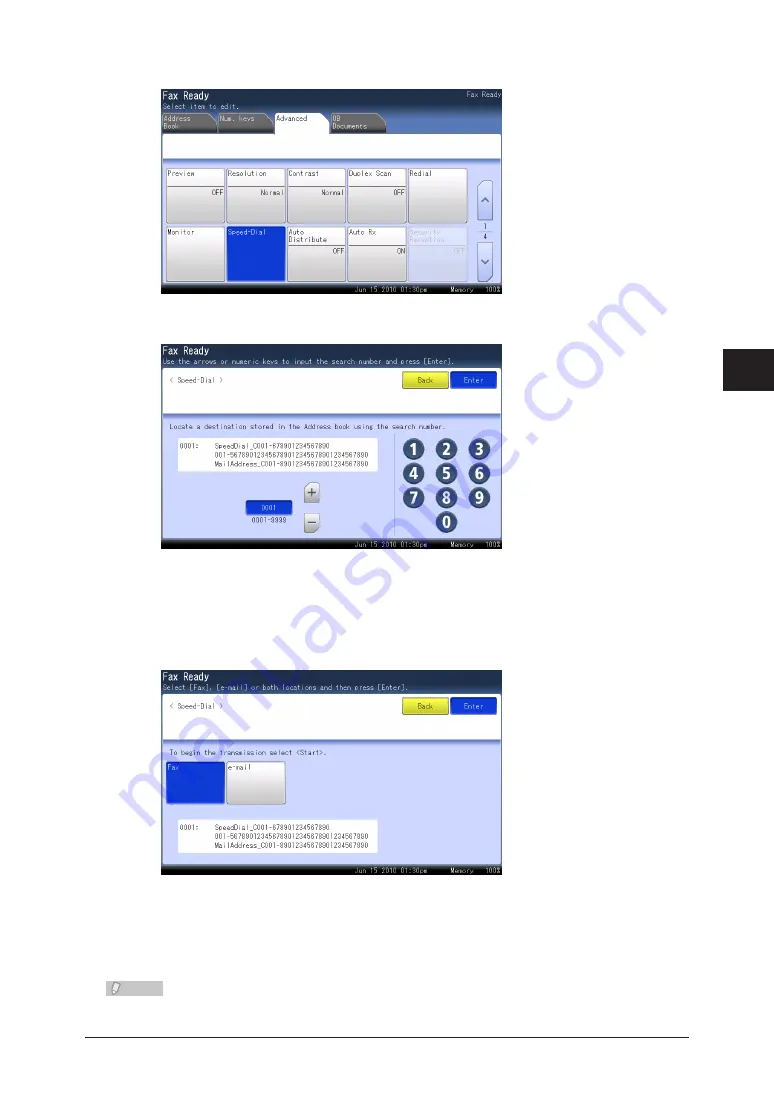
1
2
3
4
5
Specifying Destinations
Specifying Destinations 5-13
Press [Speed-Dial].
3
Enter the search number using the numeric keys, and press [Enter].
4
You can also enter the search number using [+] and [-].
•
If you pressed <Scan> in step 1, proceed to step 6.
•
Select [Fax] if transmitting a fax or [e-mail] if transmitting an internet fax, and
5
press [Enter].
This screen is only displayed if both a fax number and e-mail address are registered in the
address book.
When there are multiple destinations, repeat steps in 3 to 5.
6
Note
You cannot use prefixes when selecting a destination using the search number.






























