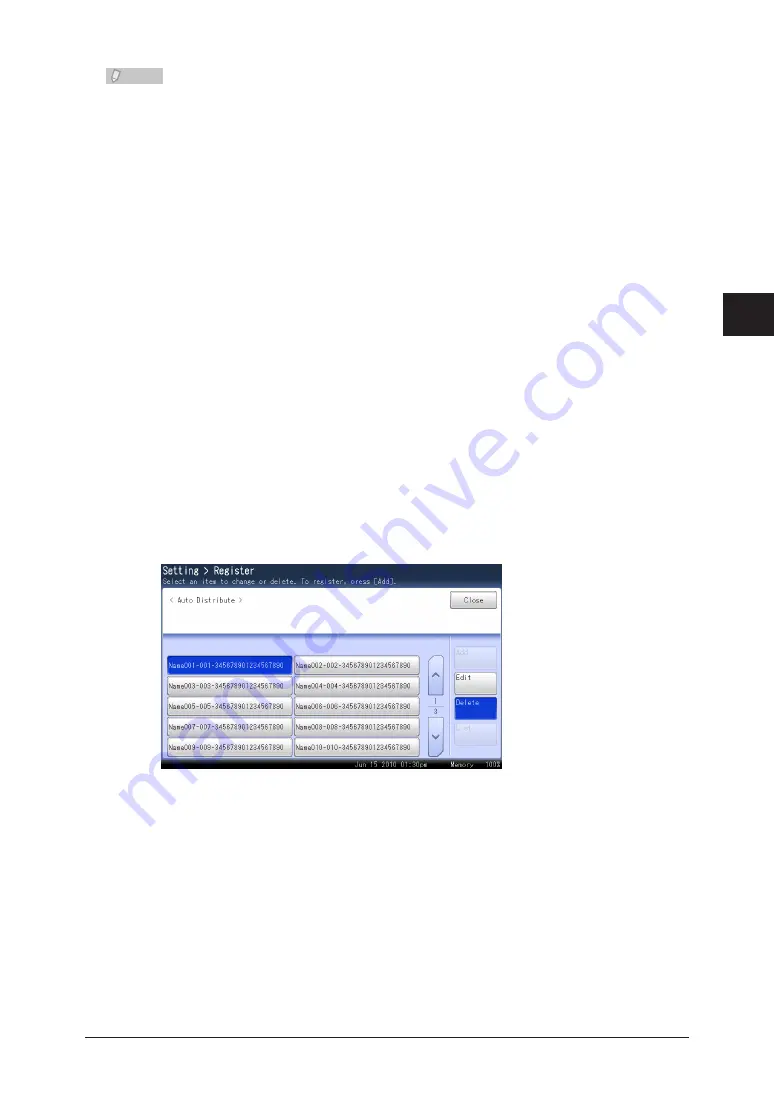
1
2
3
4
Advanced F
ax Functions
Useful Reception Functions 4-63
Note
When you set the schedule for two or more days, you should register two or more
distrusting conditions.
For example when you distribute the received documents from 04:45p.m on Friday to
8:00a.m Monday, register the following three distributing conditions:
Condition 1: Select “Friday” in [Weekday], 04:45p.m as [Start Time], and 11:59p.m as
[End Time].
Condition 2: Select “Saturday” and “Sunday” in [Weekday], and no time setting.
Condition 3: Select “Monday” in [Weekday], 00:00a.m as [Start Time], and 07:00a.m as
[End Time].
Set the three conditions same other than the schedule.
Deleting Distributing Conditions
Press <Setting>.
1
Press the [Resister] tab.
2
Press [Auto Distribute].
3
Select the distributing condition you want to delete, and press [Delete].
4
Press [Yes].
5
Press [No] to close the screen without deleting the data.
•
To continue deleting distributing conditions, repeat the operation in steps 4 to 5.
•






























