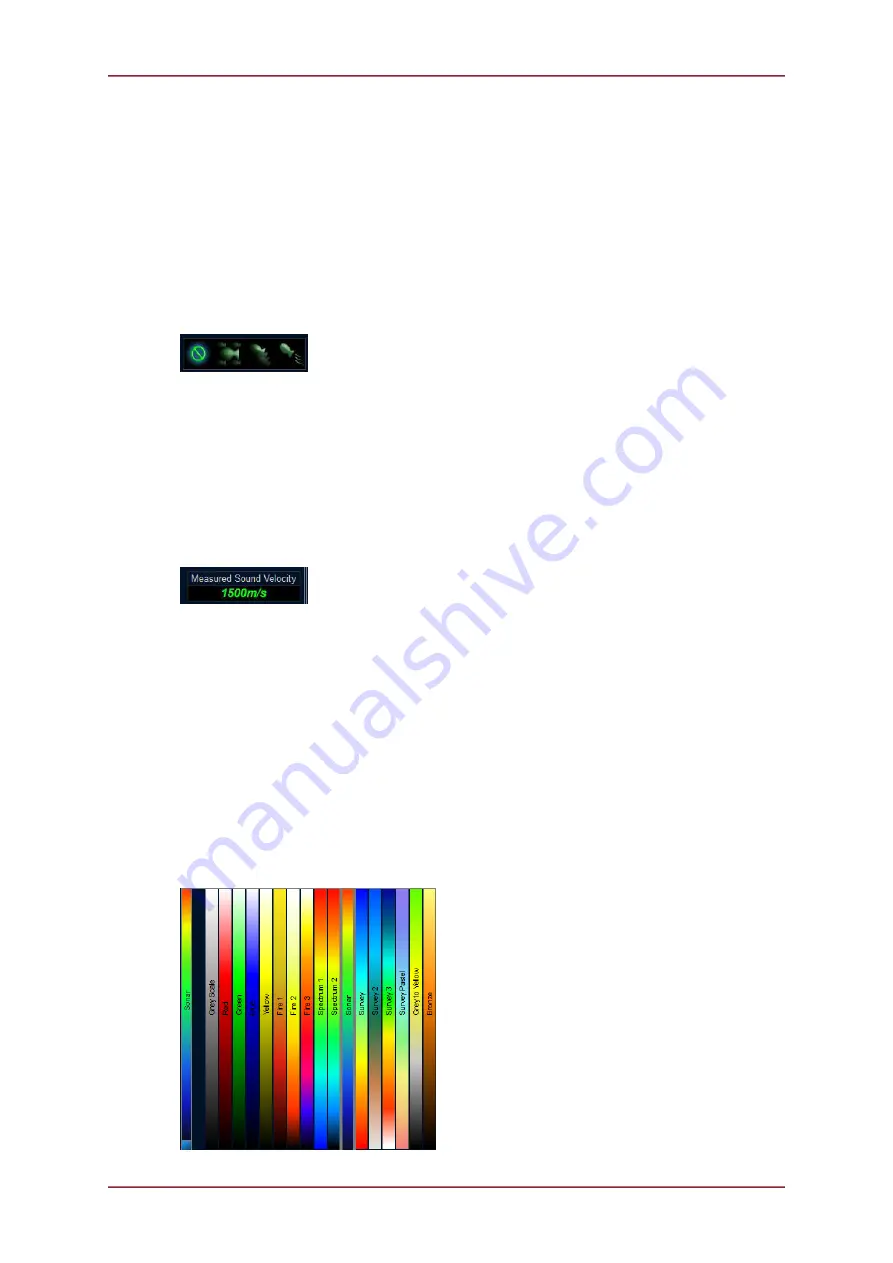
Gemini Software Operation
Gemini 720is Imaging Sonar
Document: 0703-SOM-00002, Issue: 7
35
© Tritech International Ltd.
The zoom window positions itself to either the left hand side or the right hand side of the
screen so that it does not obscure the Gemini data. The magnification level of the window
is changed by using the mouse wheel, or by using the + and – buttons next to the zoom
button. The magnification level can be changed between 1.5x (minimum magnification)and
40x (maximum magnification).
Clicking within the Gemini data arc will lock the zoom at that point. Clicking outside of the arc
will release the lock and the zoomed area will follow the mouse pointer.
5.1.14. Filter Selector
The Gemini software allows three filters to be applied to the image after it has been received
from the Gemini Sonar and also to replayed data. From left to right, they are None, Average,
Persistence, and Movement.
There are controls on the advanced screen to change the setting for each of the filters and
they are described in more detail in Section 5.2.4, “Filter Settings”.
5.1.15. Sound Velocity Indicator
The sound velocity indicator at the upper right hand side of the display shows the sound
velocity used by the Gemini Sonar whilst producing the sonar image. The Gemini Sonar can
use a fixed value for the sound velocity or an automatically measured velocity.
5.1.16. Palette Selector
The Gemini software is supplied with a number of palettes which are used to show the
different intensities in the sonar image in different colours. The palette bar on the left hand
side of the screen shows the mapping currently being used.
Clicking on the palette bar opens a palette selector which allows the selection of the palette
to use. As the mouse is hovered over the different palettes, the sonar image will preview
that palette.






























