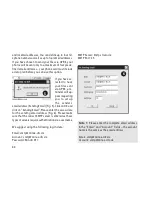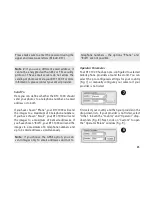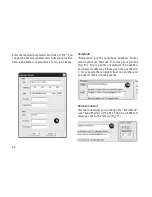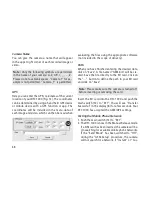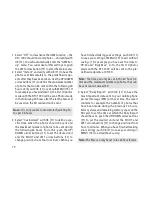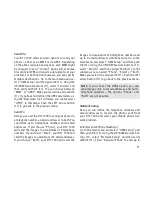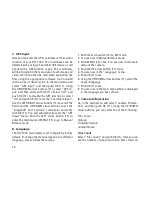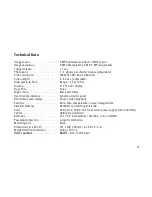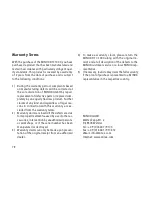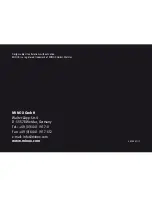75
the SD card. Push any button to enter the “Infor-
mation” menu. Push the LEFT arrow button (11) to
enter the main menu or MENU (15) to go to Manual
Release mode.
Storage
Select “Storage” and push OK (11). Here you can
see the amount of used and available space on your
SD card. Push any button to enter the “Information”
menu. Push the LEFT arrow button (11) to enter the
main menu or MENU (15) to go to Manual Release
mode.
Firmware Version
Select “Firmware Version” and push OK (11). Here
you can see the current firmware installed on your
DTC 1000. Push any button to enter the “Informa-
tion” menu. Push the LEFT arrow button (11) to en-
ter the main menu or MENU (15) to go to Manual
Release mode.
Camera Name
You can give the camera a name that will appear
in the upper right corner of each recorded image or
video. Select “Disable” and push OK (11) to disable
the camera name or select “Enable” and push OK
(11) to enter the name for your camera. Use the LEFT/
RIGHT arrow buttons (11) to select the fields and
the UP/DOWN arrow buttons to select the number,
letter or symbol needed for the name. If you have
entered a wrong figure, use the LEFT/RIGHT buttons
to select the LEFT ARROW icon and push OK (11)
to delete the figure. Each time OK (11) is pushed, a
figure will be deleted.
To go back to the “Camera Name” menu without sav-
ing the name, push MENU (15) or use the LEFT/RIGHT
arrow buttons (11) to select the CURVED ARROW
icon and push OK (11). To save the camera's name,
use the LEFT/RIGHT arrow buttons (11) to select the
DISKETTE icon and then push OK (11). You will auto-
matically enter the “Camera Name” menu. Push the
LEFT arrow button (11) to enter the “Information”
menu or MENU (15) to go to Manual Release mode.
Connecting the Camera
to a Computer
There are two possibilities to transfer your files from
the DTC 1000 to your PC – either by removing the
SD card and inserting it into an SD card reader or