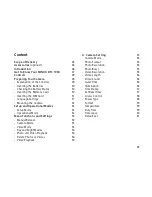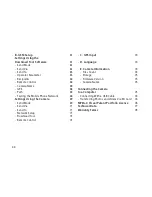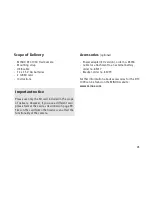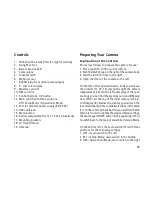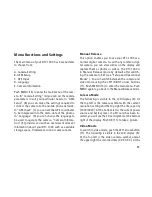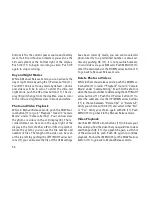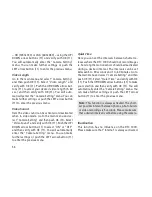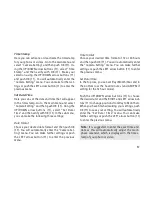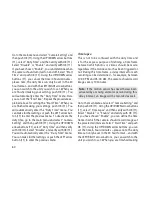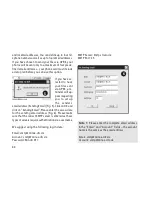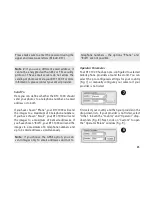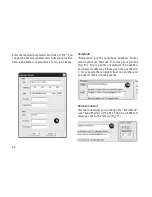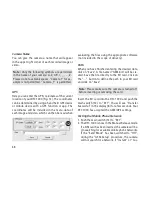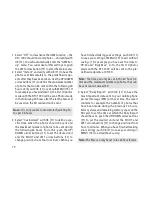55
A. Camera Setting
Camera Mode
You can set your DTC 1000 to either take photos or
record videos. Push MENU (15) to enter the main
menu and select “Camera Mode”. Push the LEFT ar-
row button (11) to enter the previous menu or push
OK (11) and then use the UP/DOWN arrow buttons
(11) to make your selection. After verifying your se-
lection with OK (11), you will automatically enter the
manual release mode. Select “Playback” if you wish
to view your files. From here, you can press MENU
(15) to go back to Manual Release mode.
Photo Format
Go to the main menu and select “Camera Setting”
and then push OK (11). Select “Photo Format” and
verify with OK (11). Using the UP/DOWN arrow but-
tons (11), select a desired format – “Normal” (4:3) or
“Wide Vision” (16:9) – and verify with OK (11). You
will automatically enter the “Camera Setting” menu.
You can make further settings or push the LEFT arrow
button (11) to enter the previous menu.
Photo Resolution
Go to the main menu and select “Camera Setting”
and then push OK (11). Select “Photo Resolution”
and verify with OK (11). Select the desired resolu-
tion – 3 MP, 5 MP or 8 MP – using the UP/DOWN
arrow buttons (11) and verify with OK (11). You will
automatically enter the “Camera Setting” menu. You
can make further settings or push the LEFT arrow
button (11) to enter the previous menu.
Photo Burst
Here you can set the camera to take either one, two
or three photos in sequence with every trigger re-
lease. Go to the main menu and select “Camera Set-
ting” and then push OK (11). Select “Photo Burst”
and verify with OK (11). Push the UP/DOWN arrow
buttons (11) to make your selection of one, two or
three photos and then verify with OK (11). You will
automatically enter the “Camera Setting” menu. You
can make further settings or push the LEFT arrow
button (11) to enter the previous menu.
Video Resolution
Go to the main menu and select “Camera Setting”
and then push OK (11). Select “Video Resolution”
and verify with OK (11). Select the desired resolution