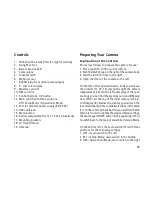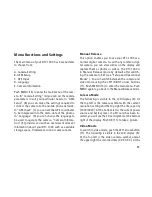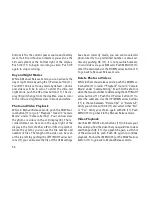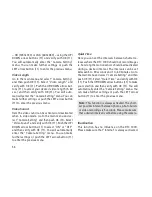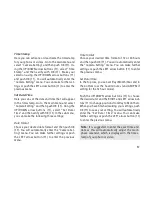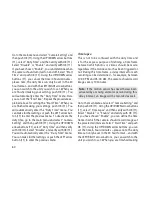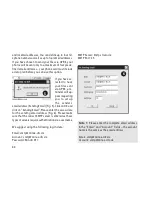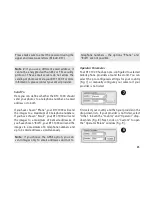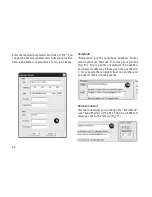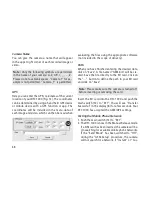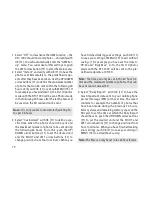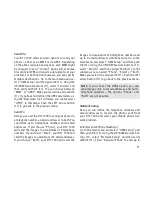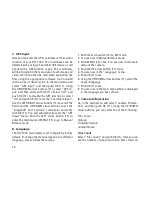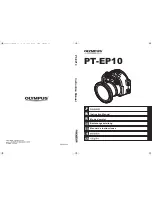61
your setting, push OK (11). You will automatically enter
the “Time Lapse” menu. Here you can set the “End
Time”. Repeat the procedure explained above for set-
ting the “Start Time”. When you are finished making
your setting, push OK (11). You will automatically enter
the “Time Lapse” menu. Now select “Delay Interval”
and push OK (11). Using the UP/DOWN arrow buttons
(11), determine the interval between which the camera
should record images – you can choose between 10 to
59 seconds, 1 to 59 minutes or 1 to 12 hours. Push OK
(11) to save your setting.
You will automatically enter the “Time Lapse” menu.
You can make further settings or push the LEFT arrow
button (11) to enter the previous menu.
Default set
Here you can set your DTC 1000 back to the factory de-
fault. All settings that have been made will be deleted.
Go to the main menu and select “Camera Setting” and
then push OK (11). Using the UP/DOWN arrow buttons
(11), select “Default Set” and then verify with OK (11).
Choose “No” or “Yes” and verify with OK (11). You
will automatically enter the “Camera Setting” menu.
You can make further settings or push the LEFT arrow
button (11) to enter the main menu.
B. GSM Setup
Settings Using the Download Tool Software
With the Download Tool, you can set your DTC 1000
to send photos via a mobile phone network. For a
quick and basic configuration, most settings can also
be made directly on the camera.
Note:
Please make the sure the camera is turned
off before inserting or removing the SD card.
How to use the Download Tool:
1. To configure the camera via the Download Tool,
insert an SD card and a SIM card into the camera
and push the main switch (12) to SET.
2. Go to the main menu and select “GSM Setup” and
then “Download Tool” in the submenu.
3. Push OK (11). The Download Tool will then be
saved onto the SD card as a ZIP file.
4. Turn the camera off, remove the SD card and insert
it into a SD card reader.
5. Unzip the “DTC1000_SETUP.zip” file directly from
the SD card and run the “DTC1000_SETUP.exe” file.