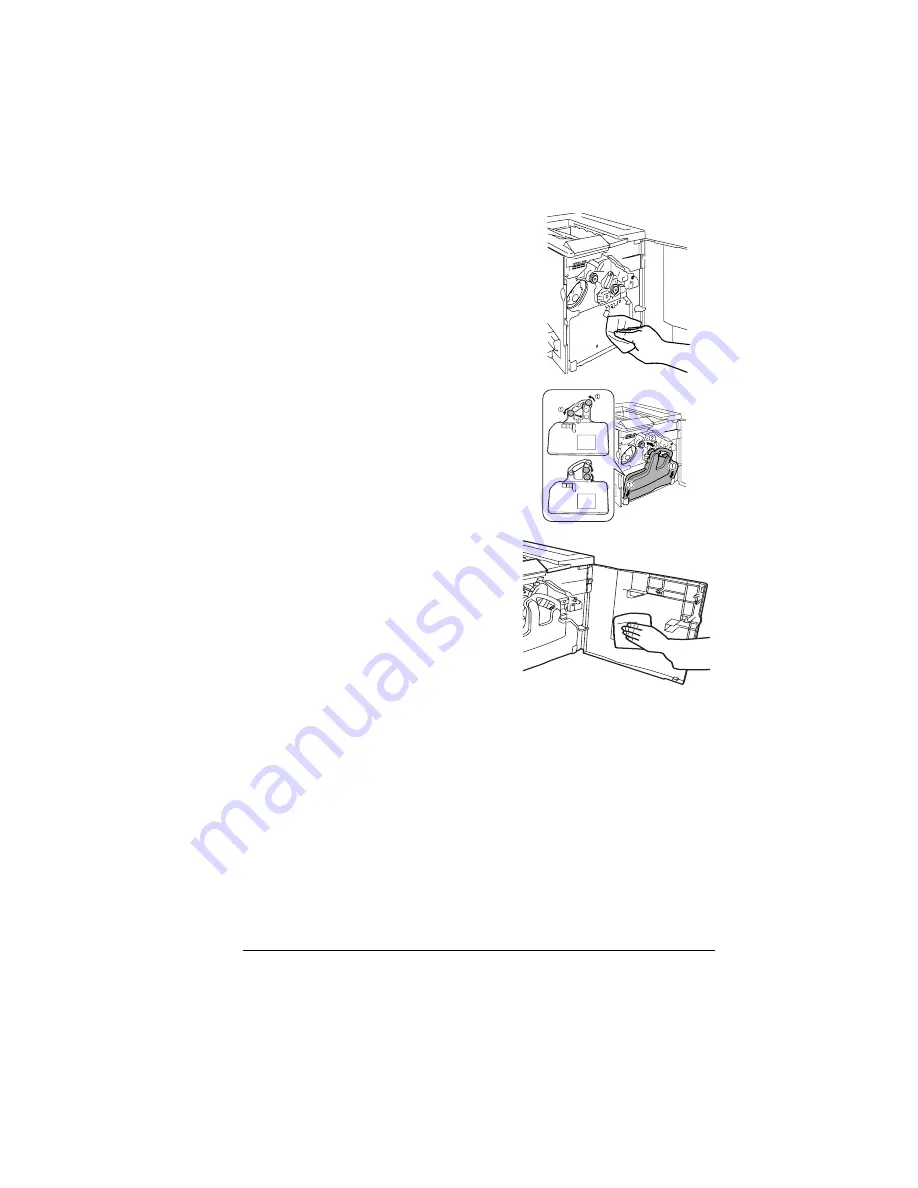
Cleaning the Printer
111
7
Wipe the inside of the printer with a
soft, dry cloth.
8
Hold the waste toner bottle, removed
in step 2, vertically, and then remove
the two caps from the openings.
Mount the removed caps onto the cap
holders, and then turn the caps
clockwise to secure them.
9
Insert the bottom of the waste toner
bottle into its compartment in the
printer, and then install the bottle.
10
Wipe the inside of the front door with
a soft, dry cloth.
11
Close the front door.
EDNord - Istedgade 37A - 9000 Aalborg - Telefon 9633 3500
Summary of Contents for MAGICOLOR 2350
Page 1: ...magicolor 2350 User s Guide 1800683 001B EDNord Istedgade 37A 9000 Aalborg Telefon 9633 3500...
Page 8: ...EDNord Istedgade 37A 9000 Aalborg Telefon 9633 3500...
Page 9: ...1 Software Installation EDNord Istedgade 37A 9000 Aalborg Telefon 9633 3500...
Page 22: ...EDNord Istedgade 37A 9000 Aalborg Telefon 9633 3500...
Page 23: ...2 Using Media EDNord Istedgade 37A 9000 Aalborg Telefon 9633 3500...
Page 46: ...EDNord Istedgade 37A 9000 Aalborg Telefon 9633 3500...
Page 47: ...3 Working with the Printer EDNord Istedgade 37A 9000 Aalborg Telefon 9633 3500...
Page 62: ...EDNord Istedgade 37A 9000 Aalborg Telefon 9633 3500...
Page 63: ...4 Working with the Printer Driver EDNord Istedgade 37A 9000 Aalborg Telefon 9633 3500...
Page 75: ...5 Working with Color EDNord Istedgade 37A 9000 Aalborg Telefon 9633 3500...
Page 84: ...EDNord Istedgade 37A 9000 Aalborg Telefon 9633 3500...
Page 85: ...6 Working with the Status Monitor EDNord Istedgade 37A 9000 Aalborg Telefon 9633 3500...
Page 88: ...EDNord Istedgade 37A 9000 Aalborg Telefon 9633 3500...
Page 89: ...7 Replacing Consumables EDNord Istedgade 37A 9000 Aalborg Telefon 9633 3500...
Page 103: ...8 Maintaining the Printer EDNord Istedgade 37A 9000 Aalborg Telefon 9633 3500...
Page 114: ...EDNord Istedgade 37A 9000 Aalborg Telefon 9633 3500...
Page 115: ...9 Troubleshooting EDNord Istedgade 37A 9000 Aalborg Telefon 9633 3500...
Page 149: ...10 Installing Accessories EDNord Istedgade 37A 9000 Aalborg Telefon 9633 3500...
Page 165: ...11 Repacking the Printer EDNord Istedgade 37A 9000 Aalborg Telefon 9633 3500...
Page 179: ...A Technical Specifications EDNord Istedgade 37A 9000 Aalborg Telefon 9633 3500...
Page 204: ...EDNord Istedgade 37A 9000 Aalborg Telefon 9633 3500...
















































