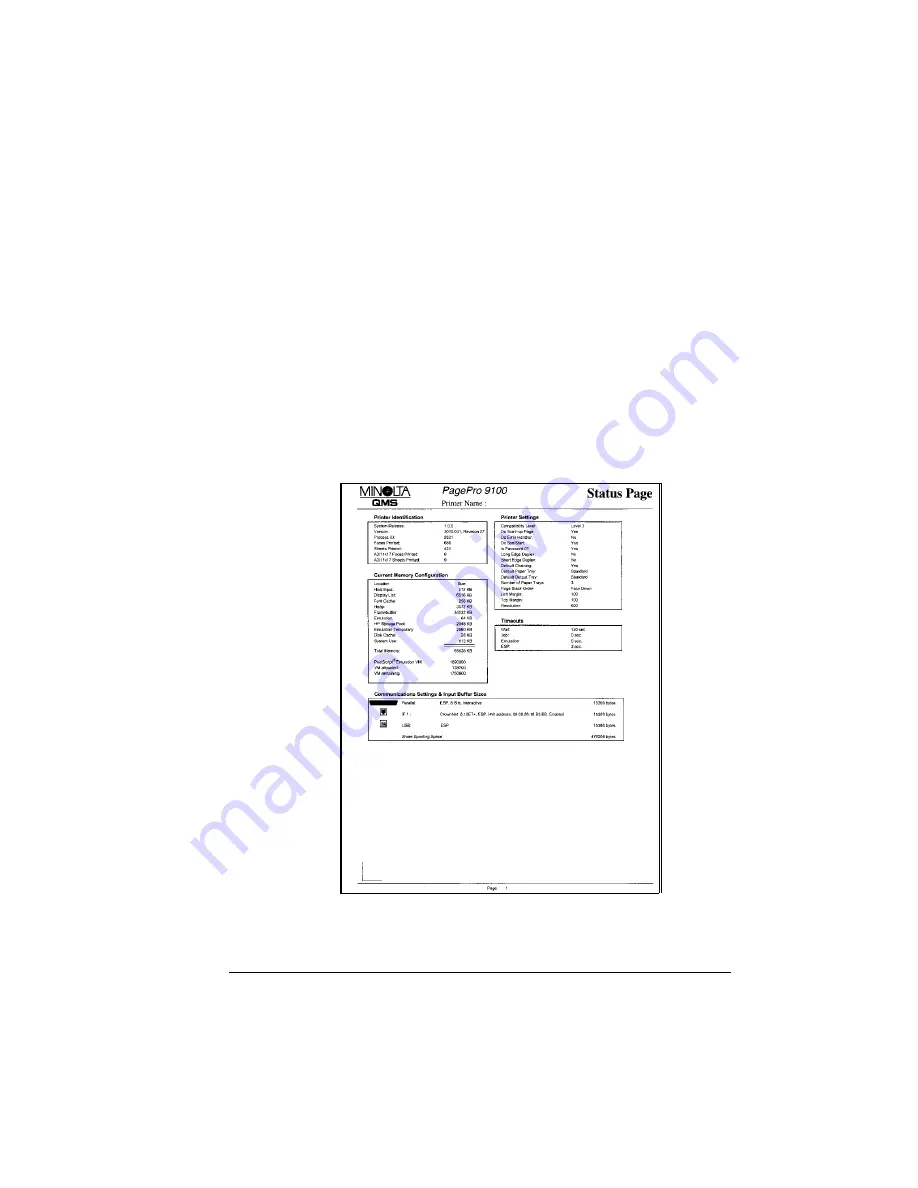
Printing a Status Page
57
Printing a Status Page
There are two kinds of status pages:
„
Standard: A one-page overview of the most common printer settings
used to confirm that your printer is printing.
„
Advanced: Information about printer parameter settings, fonts, and
emulations available. The document may have many pages, depending
on the fonts installed. Print an advanced status page in case you need
to restore any current memory settings, for example, after a DIMM
installation.
Select the type of status page through the Administration/Special Pages/
Status Page Type menu on the control panel.
After you have chosen the type you want, press the Status ? Page button on
the control panel to verify the printer is printing correctly. You can also print a
status page through the Administration/Special Pages/Print Status menu.
Summary of Contents for PagePro 9100
Page 1: ...PagePro 9100 User s Guide 1800672 001B ...
Page 7: ...1 Replacing Consumables ...
Page 28: ...Replacing the Transfer Roller 22 10 Close the top cover 11 Turn on the printer ...
Page 29: ...2 Using Media ...
Page 53: ...3 Maintaining the Printer ...
Page 60: ...Cleaning 54 9 Turn on the printer ...
Page 61: ...4 Troubleshooting ...
Page 67: ...Understanding the Media Path 61 Printer Optional Tray s Duplexer and 4 bin Mailbox ...
Page 102: ......
Page 103: ...5 Installing Other Accessories ...
Page 138: ......
Page 139: ...6 Storing Deinstalling Relocating Repacking and Shipping ...
Page 151: ...A Technical Specifications ...
Page 186: ......
















































