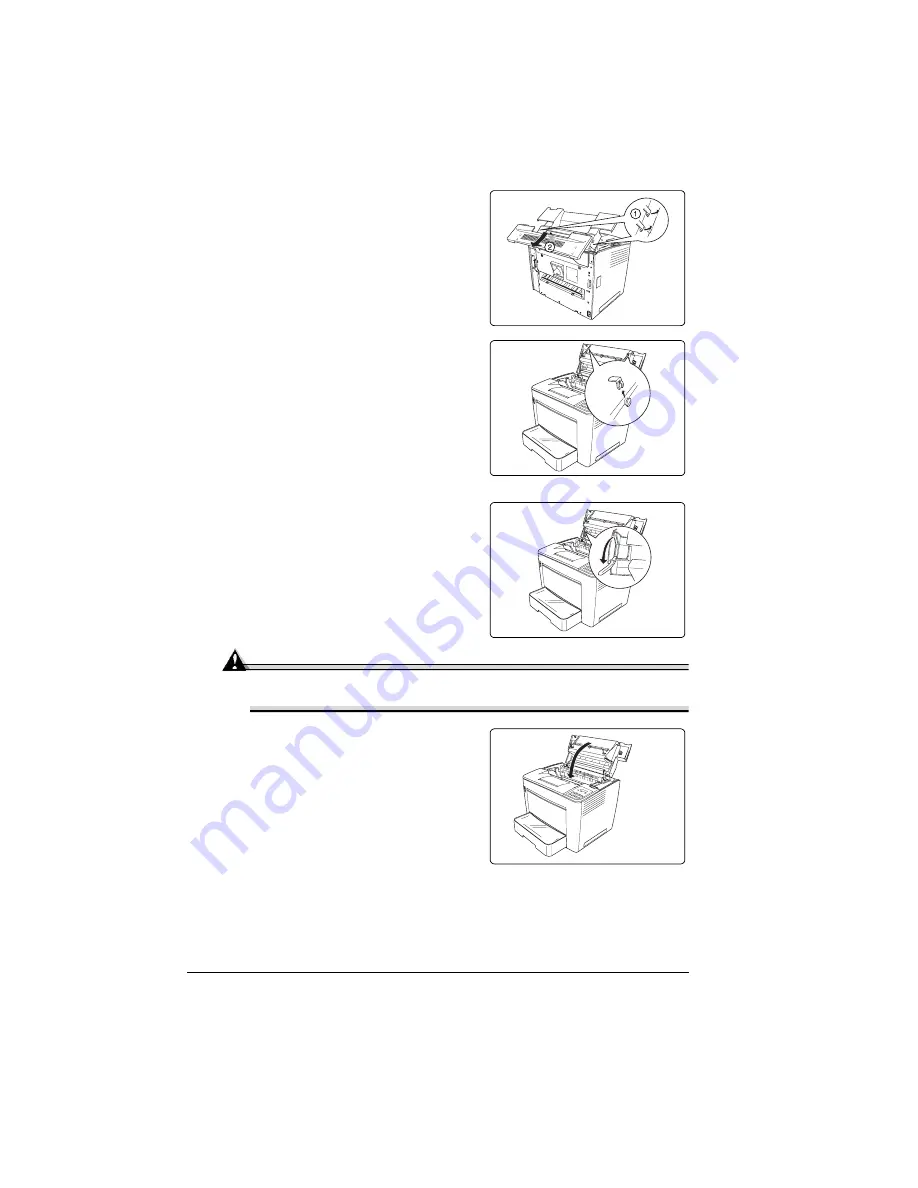
4-bin Mailbox
102
3
With the top cover slightly closed, pull
out the tabs
c
(two on each side).
Pulling the tabs with force may break
them.
4
At the back of the top cover, slightly
pull up the back section, and then
remove it
d
, sliding it toward the back
of the printer.
5
Remove the brackets (one on each
side) at the rear of the top cover.
5
"
Keep the removed back
section of the top cover and
the brackets in a safe place for
future use.
6
Lower the stopper at the back left of
the top cover.
The stopper prevents the top cover
from closing when the 4-bin mailbox
is installed.
Attention
Before using the printer after removing the 4-bin mailbox, make sure
that the stopper lowered in step 6 is returned to its original position.
7
Close the top cover.
Summary of Contents for PagePro 9100
Page 1: ...PagePro 9100 User s Guide 1800672 001B ...
Page 7: ...1 Replacing Consumables ...
Page 28: ...Replacing the Transfer Roller 22 10 Close the top cover 11 Turn on the printer ...
Page 29: ...2 Using Media ...
Page 53: ...3 Maintaining the Printer ...
Page 60: ...Cleaning 54 9 Turn on the printer ...
Page 61: ...4 Troubleshooting ...
Page 67: ...Understanding the Media Path 61 Printer Optional Tray s Duplexer and 4 bin Mailbox ...
Page 102: ......
Page 103: ...5 Installing Other Accessories ...
Page 138: ......
Page 139: ...6 Storing Deinstalling Relocating Repacking and Shipping ...
Page 151: ...A Technical Specifications ...
Page 186: ......
















































