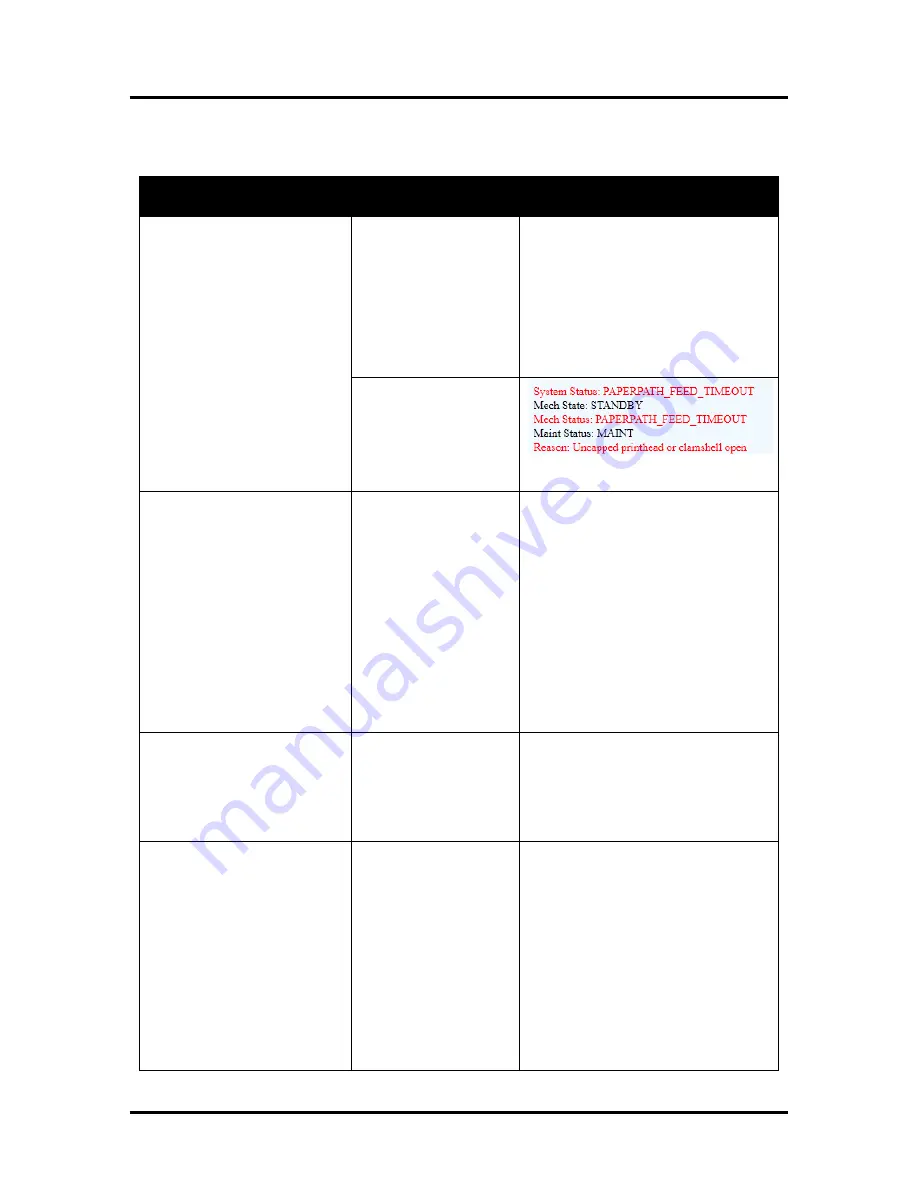
SECTION 2
TROUBLESHOOTING
23
Toolbox System Status Messages
Displayed, in
red
, in the M Series Toolbox utility.
SYSTEM STATUS
PROBLEM
SOLUTION
PAPERPATH_FEED_TIME
OUT
Out of Paper
Media is not reaching
the print engine.
Hesitation in media feed.
Load media into printer and press the
PAPER/RESUME button.
If media is present; check/adjust the
guides and separators.
Tip: It is also possible to get this error if
the media jams after reaching the
Paperpath Exit sensor, and the trailing
edge is still in the Entry sensor. See
below.
Possible Paper Jam; if
error is shown in
combination with
“Reason: Uncapped
printhead or clamshell
open”
message.
See “Paperpath_Paperjam” solutions.
PAPERPATH_PAPERJAM
Paperpath: Entry:Yes Exit:Yes
or
Paperpath: Entry: No Exit:Yes
or
Paperpath: Entry:Yes Exit:No
No = not blocked
Yes = blocked (interrupted)
Paper Jam
Media jam detected.
Printer has detected that
one of the media sensors
is blocked (interrupted).
Carefully open the Clamshell, remove
jammed Media from printer and close
the Clamshell. The System Status
message in
red
should go away.
The toolbox “Paperpath” line should
change to:
Paperpath: Entry: No Exit: No
After you clear the jam you can;
Press RESUME button to continue
printing.
Press the CANCEL button to cancel the
job, and then manually clear the job
from the computer’s print queue.
DOOROPEN_FRONT
Printer has detected that
the “Clamshell” is open.
Sensor cable P2002
unplugged?
Verify that the “Clamshell” is closed
and securely latched at both sides.
If closed; check the clamshell latch &
switch. Use Scan Sensors feature in the
Toolbox Service Menus to test
clamshell switch.
DATA_PATH_UNDERRUN
Media is not making it
from the entry sensor to
the exit sensor in the
appropriated time.
Possible issue with
format or orientation of
job being sent.
Possible issue with
Encoder in Print Engine.
Resistance to Print
Engine drive or media
movement.
Check/clean transport rollers.
Check/clean sensors.
Try changing the orientation setting in
the software/driver or setting a different
media size.
Check/clean encoder and wheel.
Check for mechanical issues that may
cause resistance to transport or media
movement.
Summary of Contents for AS-1180C
Page 75: ...SECTION 4 DISASSEMBLY AND ASSEMBLY 73 a J1002 Cable J1002 Socket Location Connection ...
Page 76: ...SECTION 4 DISASSEMBLY AND ASSEMBLY 74 b J1000 Cable J1000 Socket Location Connection ...
Page 77: ...SECTION 4 DISASSEMBLY AND ASSEMBLY 75 c J551 Cable J551 Socket Location Connection ...
Page 78: ...SECTION 4 DISASSEMBLY AND ASSEMBLY 76 d J703 Cable J703 Socket Location Connection ...
Page 79: ...SECTION 4 DISASSEMBLY AND ASSEMBLY 77 e P2002 Cable P2002 Socket Location Connection ...
Page 80: ...SECTION 4 DISASSEMBLY AND ASSEMBLY 78 f P2004 Cable P2004 Socket Location Connection ...
Page 81: ...SECTION 4 DISASSEMBLY AND ASSEMBLY 79 g P2006 Cable P2006 Socket Location Connection ...
Page 82: ...SECTION 4 DISASSEMBLY AND ASSEMBLY 80 h J35 Cable J35 Socket Location Connection ...
Page 83: ...SECTION 4 DISASSEMBLY AND ASSEMBLY 81 i P1 Cable P1 Socket Location Connection ...
Page 84: ...SECTION 4 DISASSEMBLY AND ASSEMBLY 82 j P2005 Cable P2005 Socket Location Connection ...
Page 85: ...SECTION 4 DISASSEMBLY AND ASSEMBLY 83 k P2003 Cable P2003 Socket Location Connection ...
Page 86: ...SECTION 4 DISASSEMBLY AND ASSEMBLY 84 l J20 Cable J20 Socket Location Connection ...
Page 87: ...SECTION 4 DISASSEMBLY AND ASSEMBLY 85 m J2001 Cable J2001 Socket Location Connection ...
Page 180: ......
Page 181: ...Copyright Neopost USA 2014 ...
















































