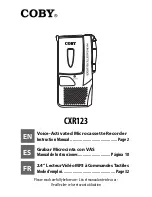Luma Recorders
|
Web Interface
When you click on one of these, it opens a pop-up with a calendar
on top, and a time stamp at the bottom. You can click on any date to
select it.
To set the time, you can click on the hour, minute, or second entry
to set it. Hours are given in 24-hour time. Minutes and seconds are
provided in increments of 5, but when one of these is selected, you
can also adjust them up and down by one by using the arrows at the
right side of the time display.
You can also use the Quick Selection button at the bottom left to
make a time grab from the last minute in 15-second intervals with a
single click.
Press
OK
or click away from the dialog to accept your selection.
Once you have set all your parameters, click the
Search
button to
apply the filters.
If you press the
Save Log
button, the log of your current search
is saved directly to your PC (not to the recorder). This opens a
standard file-saving dialog box for your system. If the log is empty,
no file-saving dialog appears.
Summary of Contents for LUM-500-DVR-16CH
Page 3: ...LUM 500 501 Series Surveillance Recorders Additional Installation...
Page 23: ...LUM 500 501 Series Surveillance Recorders FAQ...
Page 59: ...LUM 500 501 Series Surveillance Recorders Live View Screen...
Page 76: ...LUM 500 501 Series Surveillance Recorders Remote Control...
Page 88: ...LUM 500 501 Series Surveillance Recorders Web Interface...
Page 149: ...LUM 500 501 Series Surveillance Recorders Local Interface...
Page 204: ...LUM 500 501 Series Surveillance Recorders Installing Network Cameras on an NVR...
Page 210: ...LUM 500 501 Series Surveillance Recorders Installing with the Local UI Wizard...