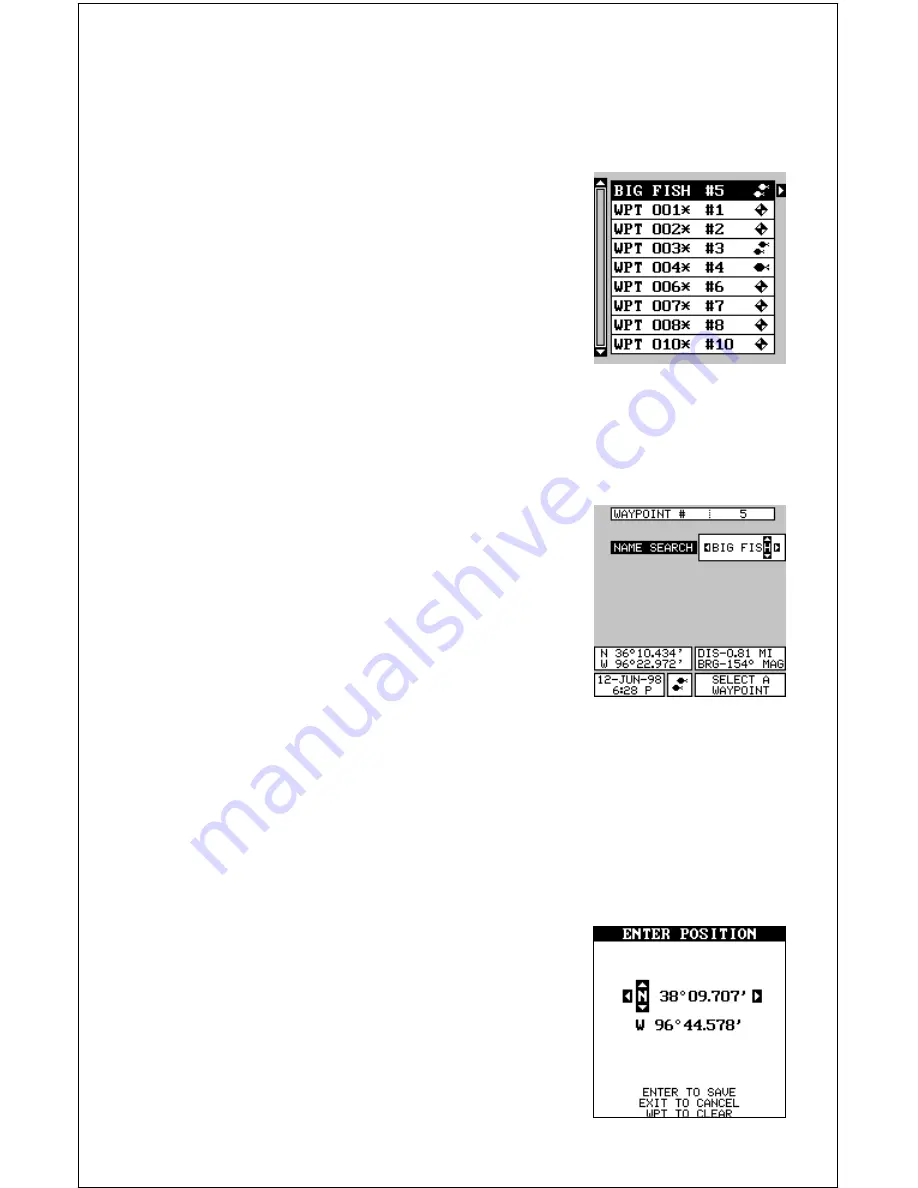
40
waypoint menu, then press the left or right arrow keys until the desired
waypoint number appears.
Select from List
The waypoint number selection method forces
you to scroll through all waypoint numbers,
whether there’s a location saved in them or not.
The waypoint list is composed only of saved way-
points. To use the list, select “WAYPOINT LIST”
from the waypoint menu. The screen shown at
right appears. The names of all waypoints stored
in memory show on this list. Simply highlight the
desired waypoint and press the right arrow key
to select it. The waypoint menu reappears.
(Note: When created, a waypoint is given a default name designated by
an asterisk (*). Default names are not shown on the map. The waypoint
number is shown until it’s renamed.)
Select by Name
To find a waypoint by it's name, select "NAME
SEARCH" from the waypont menu. The screen
at right appears. Using the arrow keys, type the
waypoint's name on the screen. When the de-
sired waypoint name appears, press the ENT key.
The unit returns to the waypoint screen with the
selected waypoint showing.
EDIT A WAYPOINT
You can customize a waypoint by giving it a name or change it’s position
or icon. To do this, first press the WPT key. The waypoint screen appears.
Follow the instructions below for each item.
Position
Any latitude/longitude can be assigned to any waypoint by manually en-
tering it using the keyboard. First select the way-
point number that you want to save a position
under from the waypoint menu. Next, select “EDIT
WAYPOINT”, then select “EDIT POSITION”. The
screen shown at right appears. Using the left and
right arrow keys, highlight each number in the
position and change it using the up and down
arrow keys. When you’re ready to save this posi-
tion and return to the waypoint screen, press the
Summary of Contents for GlobalMap 1600
Page 1: ...INSTALLATION AND OPERATION INSTRUCTIONS LMS 160 and GlobalMap 1600 TM...
Page 6: ...Notes...
Page 90: ...84 Notes...






























