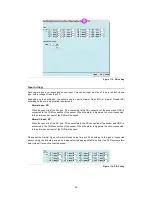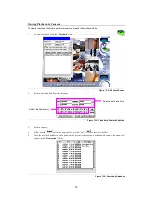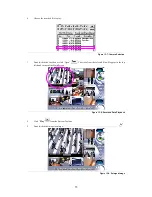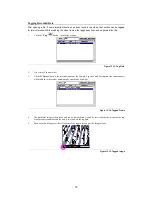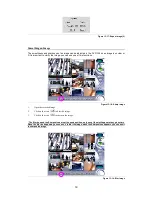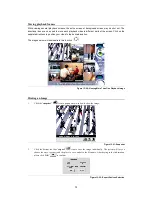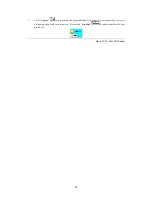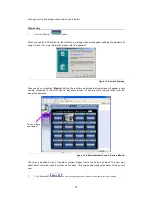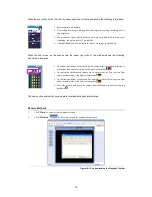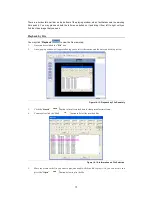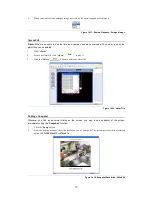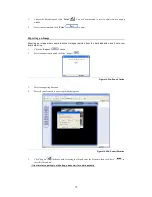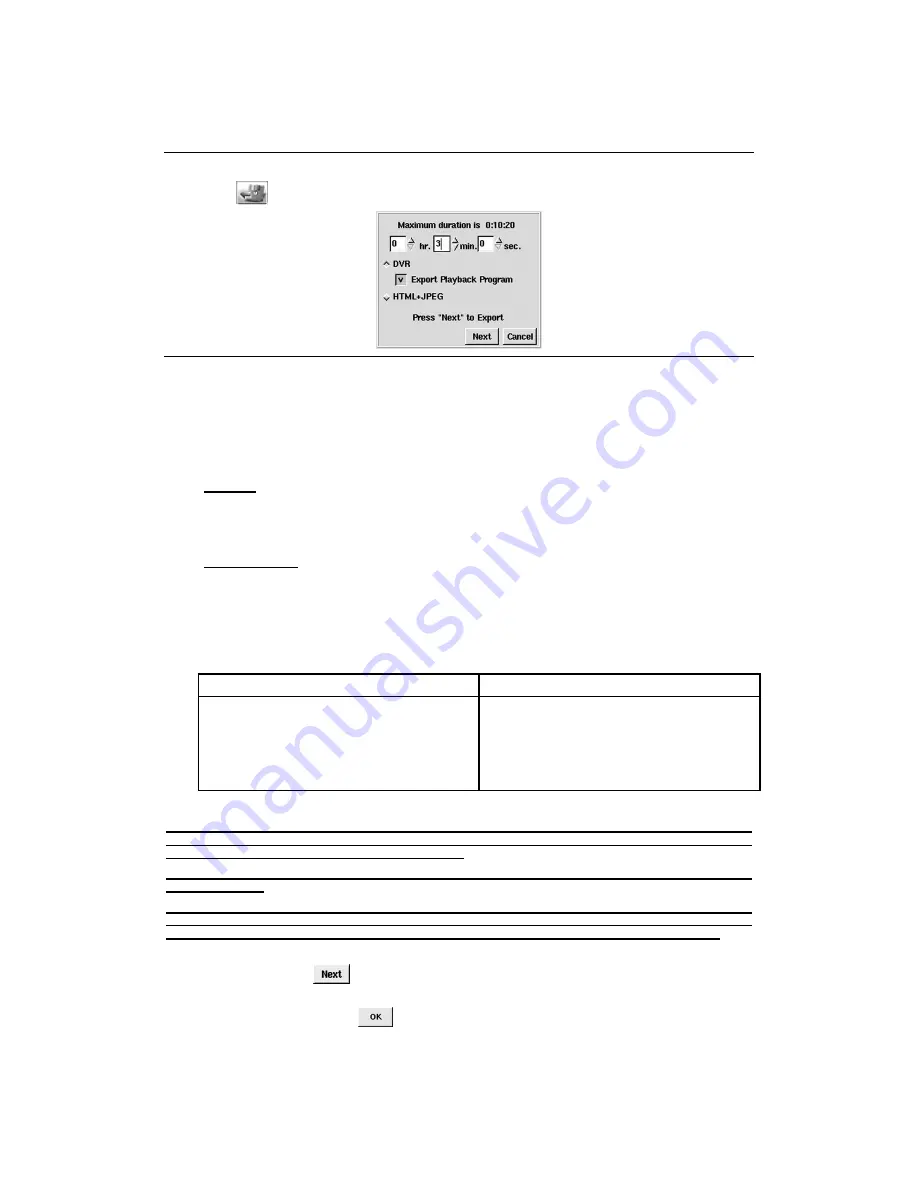
59
Exporting an Image
While viewing playback data, if you wish to export a section of a file to save in addition, do the following:
1.
Click
this icon and the following window will appear:
Figure 13-16: Export Image
2.
The image highlights the hours, minutes, and seconds. Use the drop-down list to select the time frame
when you would like to export.
There are two ways to export:
(1) DVR
Click “
Export Playback program
” to export video with the DVR export playback program. If
you have already downloaded this playback program, you do not need to click the “
Export
Playback program
” tab again.
(2) HTML+JPG
If you export the video by choosing this type, you will be able to view the video with a
standard browser.
Comparison of the two methods of Video Export
DVR (MPEG-4)
HTML+JPG
a.
Uses the DVR’s unique playback program,
the video will net be trancscoded and is
more clearer.
a.
The image can be viewed in a standard
browser.
b.
The first time the program is used. You
need to export the playback program.
b.
Due to the transcoding, the image is not so
clear.
Note1: The installation program for playback program is DvrActiveXSetup.exe, which would be allocated on
the same directory of exported data files. When users click on the DvrActiveXSetup.exe, installation will be
initiated automatically, and will run playback right away
Note2: If your PC already installed the playback program, you can click directly on the exported data file
(.dvr) for playback
Note3: The rules on naming the exported data files would be as C1_20030306_120000_60.dvr(DVR host site
data exporting) or C1_0306_120000_60.dvr(remote site data exporting), meaning camera one, and the
recording activities beginning by 2003/03/06 12:00:00, and the length of the recording file is 60 seconds
3.
Then click “
NEXT
”
to continue.
4.
The DVR then asks you to choose the media and the destination for the file to and the name of the file.
Once complete, click “
OK
”
to confirm. (If the space is not big enough for the export file, the
system will inform you beforehand and stop the export mode)