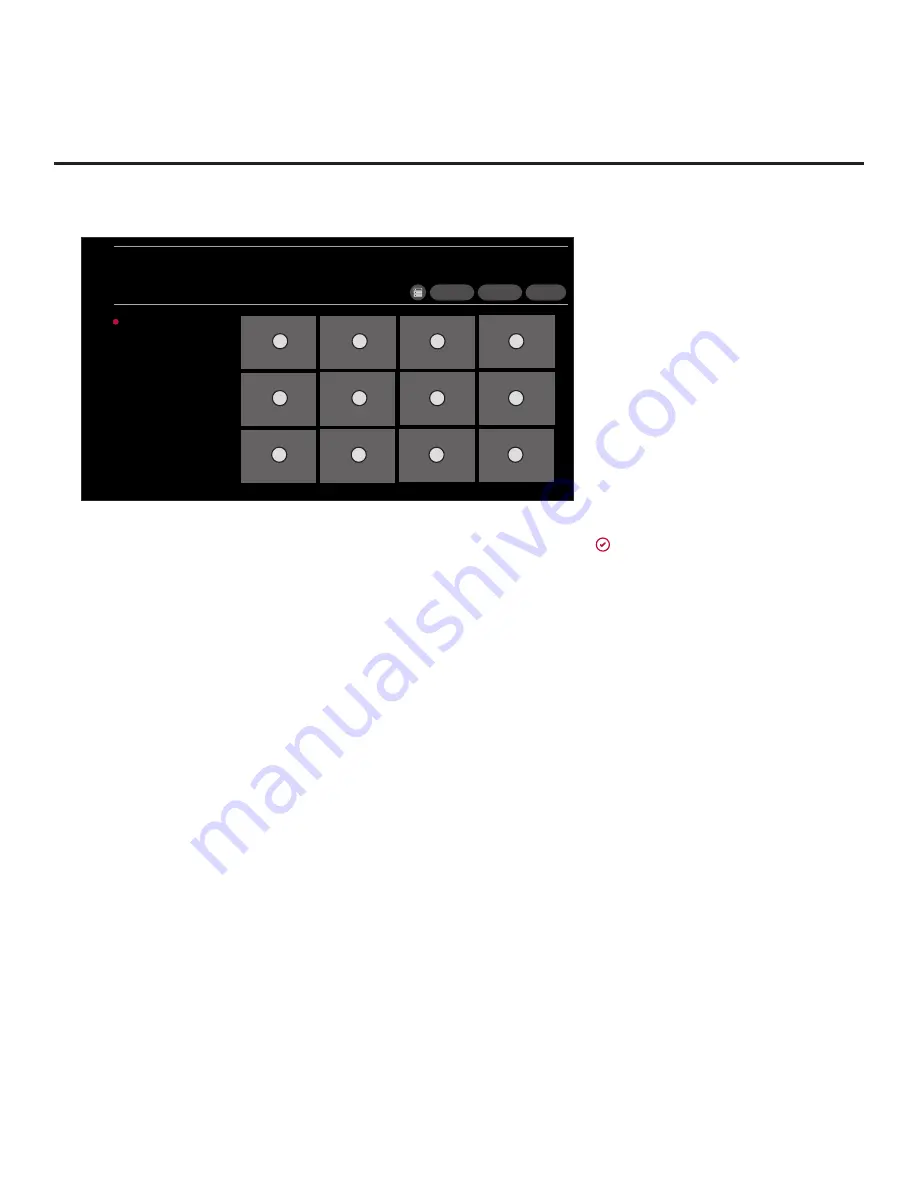
85
206-4350
Reference: Downloading Images or Icons using a USB Memory Device
(Cont.)
(Continued from previous page)
X
< 01
IMAGE DOWNLOAD
USB 1:
Device Name
Select the file(s) to download, and then select DOWNLOAD.
Hotel Directory 1 Image(s)
None
Hotel Directory 2 Image(s)
None
Hotel Directory 3 Image(s)
None
Hotel Directory 4 Image(s)
None
Hotel Directory 5 Image(s)
None
Hotel Directory 6 Image(s)
None
Hotel Directory 7 Image(s)
None
DOWNLOAD
DESELECT ALL
CLEAR STORAGE
<
>
<
>
8. In the image area at the right of the screen, use the arrow keys to select/highlight the image
file(s) to download. Press the Wheel (OK) button to select a file (a checkmark identifies a
selected file). See also image guidelines at the beginning of this section.
9. When you are ready to download the image file(s), select
DOWNLOAD
on the screen, and
then press the Wheel (
OK
) button on the Installer Remote.
Download progress will be displayed on the screen. Do NOT remove the USB device until
the image download(s) is/are complete. When the download process is complete, an “Image
Download is completed” or “Icon Download is completed” message will be displayed on the
screen (in accordance with your selection in step 6), and a “DONE” button will be displayed/
activated at the top right of the screen.
10. Check the download status—at the left of the screen—for each image to make sure the
download was successful, and then press the Wheel (
OK
) button on the Installer Remote to
select
DONE
.
When you select “DONE,” the Image Download or Icon Download screen (depending on your
selection in step 6) will be redisplayed, and you can download additional images and/or perform
other TV Manager functions, as required.






























