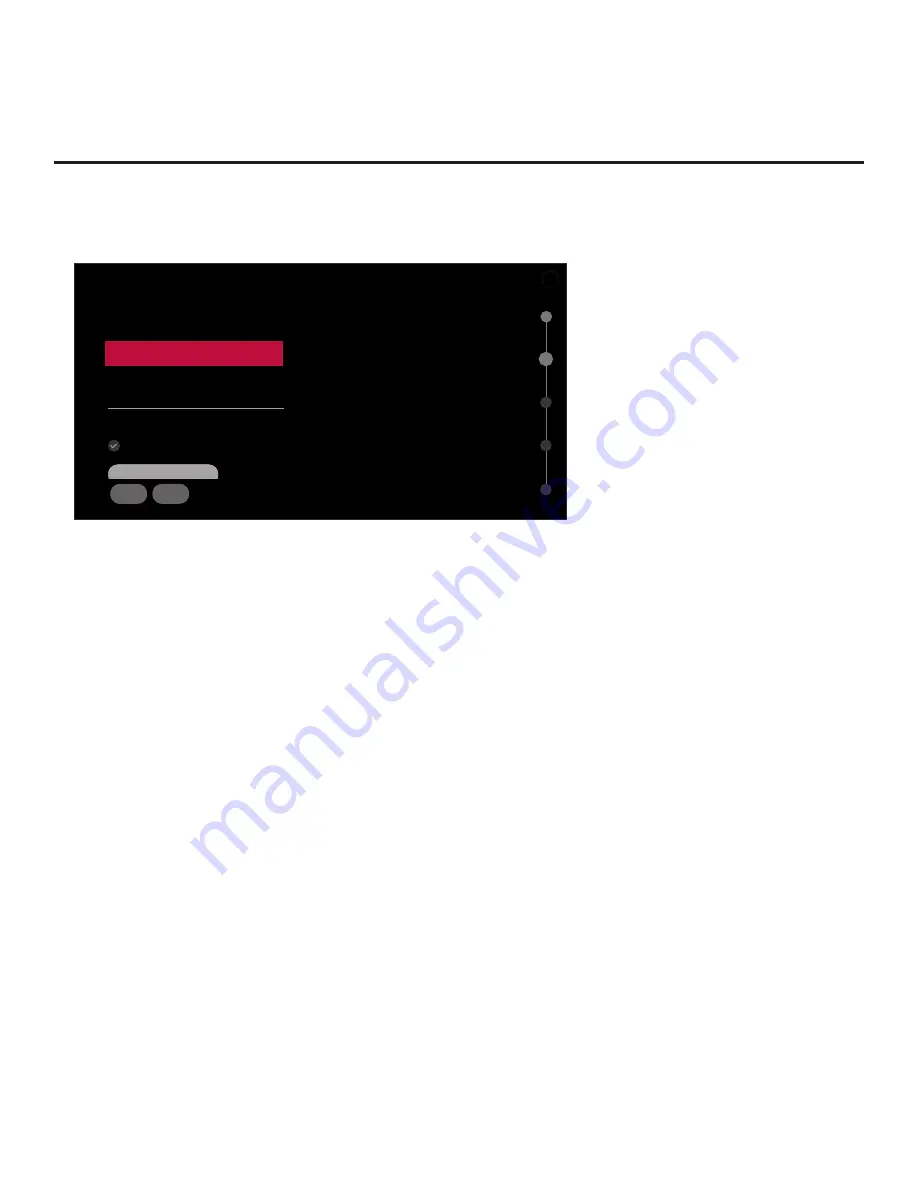
20
206-4350
Basic Settings Wizard (Cont.)
(Continued from previous page)
Configure a Wireless (Wi-Fi) Network Connection
X
10.1.2.3
255.255.255.0
BACK
^
^
^
^
^
NETWORK SETTINGS
Configure network settings.
Network Connection Type
Wireless (Wi-Fi)
Wireless (Wi-Fi) Network
Network A
Advanced Options
IPv6
Disabled
Automatically Assign IP Address
IP Address
02
NEXT
This wizard will continue automatically in 10 seconds.
a. Select/highlight the Network Connection Type field, and press the Wheel (
OK
) button
on the
Installer Remote. Then, use the Up/Down arrow keys to select/highlight
Wireless (Wi-Fi)
,
and press the Wheel (
OK
) button
once more.
b. Select/highlight the Wireless (Wi-Fi) Network field, and press the Wheel (
OK
) button
on the
Installer Remote. Then, use the Up/Down arrow keys to select/highlight the desired access
point from the drop-down list of available options, or select the “Hidden Network” option at the
bottom of the list to specify an access point with a hidden SSID. Press the Wheel (
OK
) button
once more.
Note:
Make sure you have the network security password—at least eight, but no more than
32 characters—or PIN available if you are attempting to connect to a secured network. If you
would like to add an access point with a hidden SSID, you will need to direct enter the SSID—
up to 32 characters—of the access point.
c. Follow the on-screen instructions to complete the appropriate network configuration. Use the
Installer Remote to navigate between fields and make entries, etc.
Note:
As with a wired connection, you will have the option to specify static IP configuration
data for this network connection. Once the initial connection is established, you can de-select
the “Automatically Assign IP Address” checkbox under “Advanced Options,”
and then modify
the IP data, as required. See step (e) of the wired connection procedure above for further
information on the data entry fields.
d. (Optional) To enable IPv6, select/highlight the IPv6 field and press the Wheel (
OK
) button.
Then, select
Enabled
from the drop-down list of options.
e. Once the wireless network configuration is complete, use the arrow keys on the Installer
Remote to select
CONNECT
, and then press the Wheel (
OK
) button on the Installer Remote
to continue.
Note:
The “CONNECT” button becomes a “NEXT” button once the connection is successful.
(Continued on next page)






























