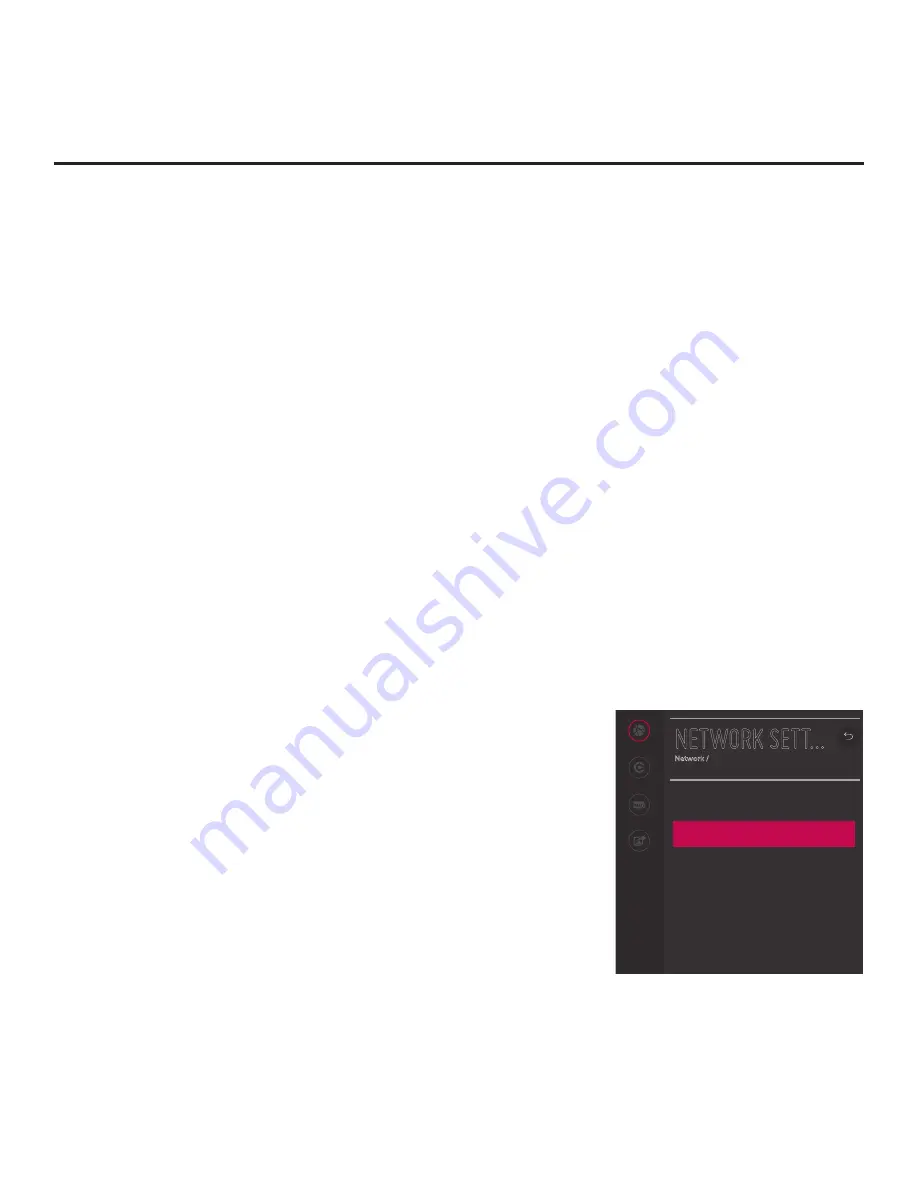
69
206-4350
IP Environment Setup (Cont.)
(Continued from previous page)
Note:
For IPv4, you must use the dot “.” key from the virtual
keyboard to separate each octet of an IP address. For IPv6, you
must use the colon “:” key from the virtual keyboard to separate
each group of an IP address.
• When all Edit fields are set as required, use the arrow keys on
the Installer Remote to select
Connect
and press the Wheel
(
OK
) button.
At the top of the screen, you will see a progress display that
indicates status as each network element is confirmed (see example
on previous page).
If the network is connected successfully, a “Connected to Internet”
message will appear just below the progress display. If the network
connection is not successful, the progress display will identify the
network element in which the connection failed. Check your cabling
and/or verify the configuration data, as necessary.
6. Once the wired network configuration is complete, use the arrow
keys on the Installer Remote to return to the IP Environment Menu,
as necessary, or press
BACK/EXIT
to return to the previous
Network Menu level(s) and/or exit the IP Environment Menu.
Configuring a Wi-Fi Network Connection
1. With the Network Menu on display, use the arrow keys on the
Installer Remote to select
Network Settings
.
Then, press the
Wheel (
OK
) button.
2. A Network Settings screen, with Wired and Wi-Fi Connection setup
options, will be displayed. Select
Wi-Fi Connection
and press the
Wheel (
OK
) button.
3. In the Wi-Fi Connection screen (see example on following page),
available access points are listed in the top half of the screen, while
additional menu options are listed below. Use the arrow keys on
the Installer Remote to select the desired access point, or select
the type of wireless connection to configure (see descriptions
below). Then, press the Wheel (
OK
) button.
• Hidden network: Direct enter the SSID—up to 32 characters—of
an access point whose SSID has not been enabled for broadcast
(i.e., the access point does not appear in the list of access points).
• WPS PBC: Connect to a network via an access point that is
enabled for PBC.
• WPS PIN: Complete network/PIN verification via the access
point web interface.
Make sure you have the network security password—at least
eight, but no more than 32 characters—or PIN available if you are
attempting to connect to a secured network.
NETWORK SETT...
Network /
Wired Connection (Ethernet)
Not Connected
Wi-Fi Connection
Not Connected
Network
Pro:Centric
Portal Settings
Media Share
(Continued on next page)






























