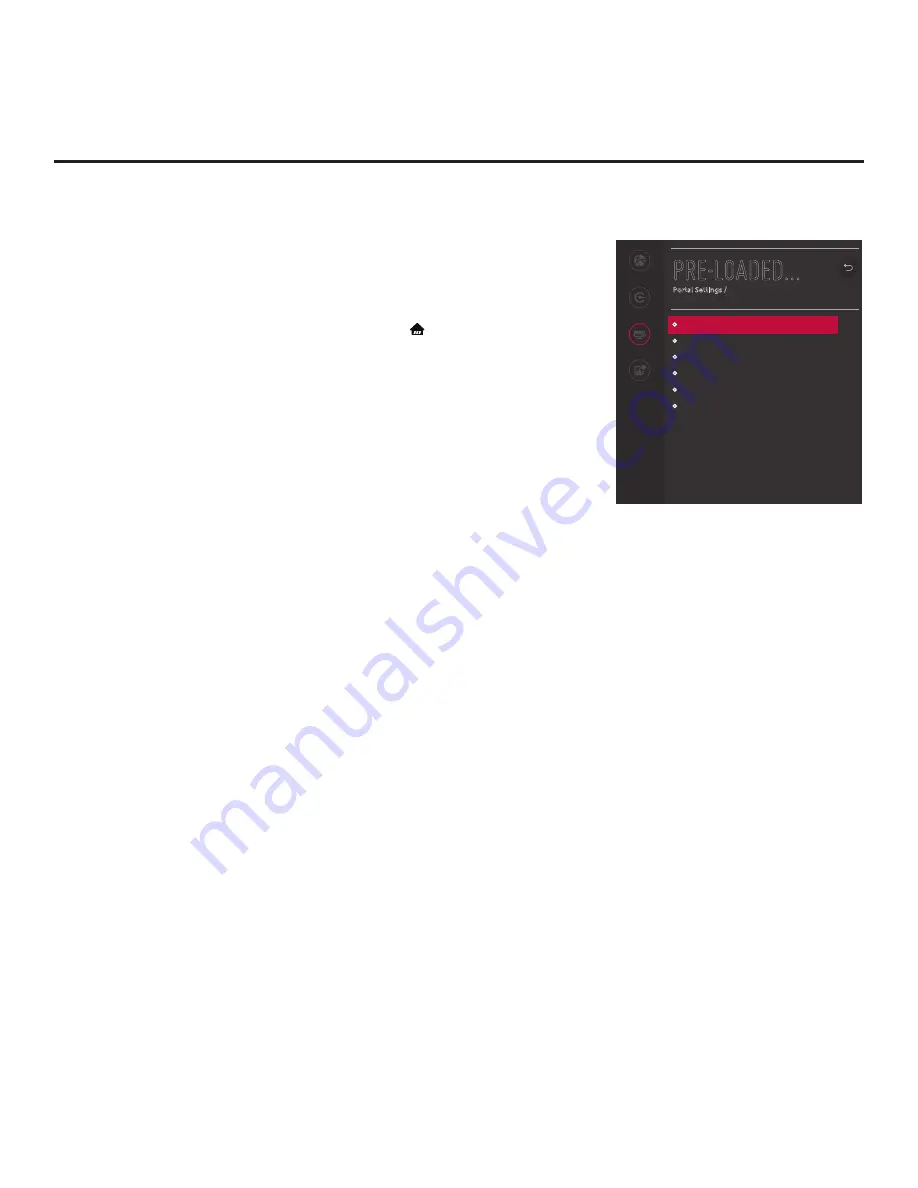
77
206-4350
IP Environment Setup (Cont.)
Pre-loaded Applications
This option allows you to select which of the pre-loaded application
icons to display in the TV’s Smart Launcher, which appears along the
bottom of the screen in the TV’s default Portal Mode.
When the Pro:Centric application is disabled, the Smart Launcher is
available to end users via the PORTAL key on the remote control. The
Smart Launcher is also available to end users via the button on the
remote control.
1. With the IP Environment Menu on display, use the arrow keys on
the Installer Remote to select the
Portal Settings
menu option.
Then, press the Wheel (
OK
) button.
2. Make sure the Portal Mode is set to “Default Portal.” If necessary,
select/highlight the
Portal Mode
field and press the Wheel (
OK
)
button on the Installer Remote to display the drop-down list of
options. Then, use the Up/Down arrow keys to select
Default Portal
.
3. Use the arrow keys on the Installer Remote to select
Pre-loaded
Apps
. Then, press the Wheel (
OK
) button.
4. In the Pre-loaded Apps Menu (see example at right), a list of
available application options is displayed. Use the Up/Down arrow
keys to highlight each application you wish to select or de-select,
and press the Wheel (
OK
) button on the Installer Remote. When an
application is selected, the radio button at the left of the application
name is red.
Note:
Though not included in the application list on this screen,
Screen Share and SoftAP (as Wi-Fi Service) applications are
available in the Smart Launcher once they are enabled in the
Media Share Menu. See “Media Share Setup” below.
5. When you are done selecting the pre-loaded application icons to
be displayed in the Smart Launcher, as required, use the arrow
keys on the Installer Remote to return to the IP Environment Menu,
as necessary, or press
BACK/EXIT
to exit the IP Environment Menu.
Note:
While pre-loaded application selections are clonable, it is not
possible to edit pre-loaded application selections in the Cloud
Configuration Tool. Thus, if a TV has already been configured for FTG
Mode and you would like to add or remove applications, you will need
to import a new “.tlx” file with the appropriate model profile. That is, you
will need to use a Master TV of the same model to create and export a
“.tlx” file with the desired pre-loaded application selections (along with
any other applicable Installer Menu settings), which can be transferred
(imported) to the Target TV.
Notes:
•
Make sure to select any application(s)
that may be used in conjunction with
the DIAL feature, if applicable.
•
If desired, with the Web Browser
application, you may specify the
default home page.
PRE-LOADED...
Portal Settings /
Network
Pro:Centric
Portal Settings
Media Share
^
Application1
Application2
Application3
Application4
Application5
Web Browser
Default Home






























