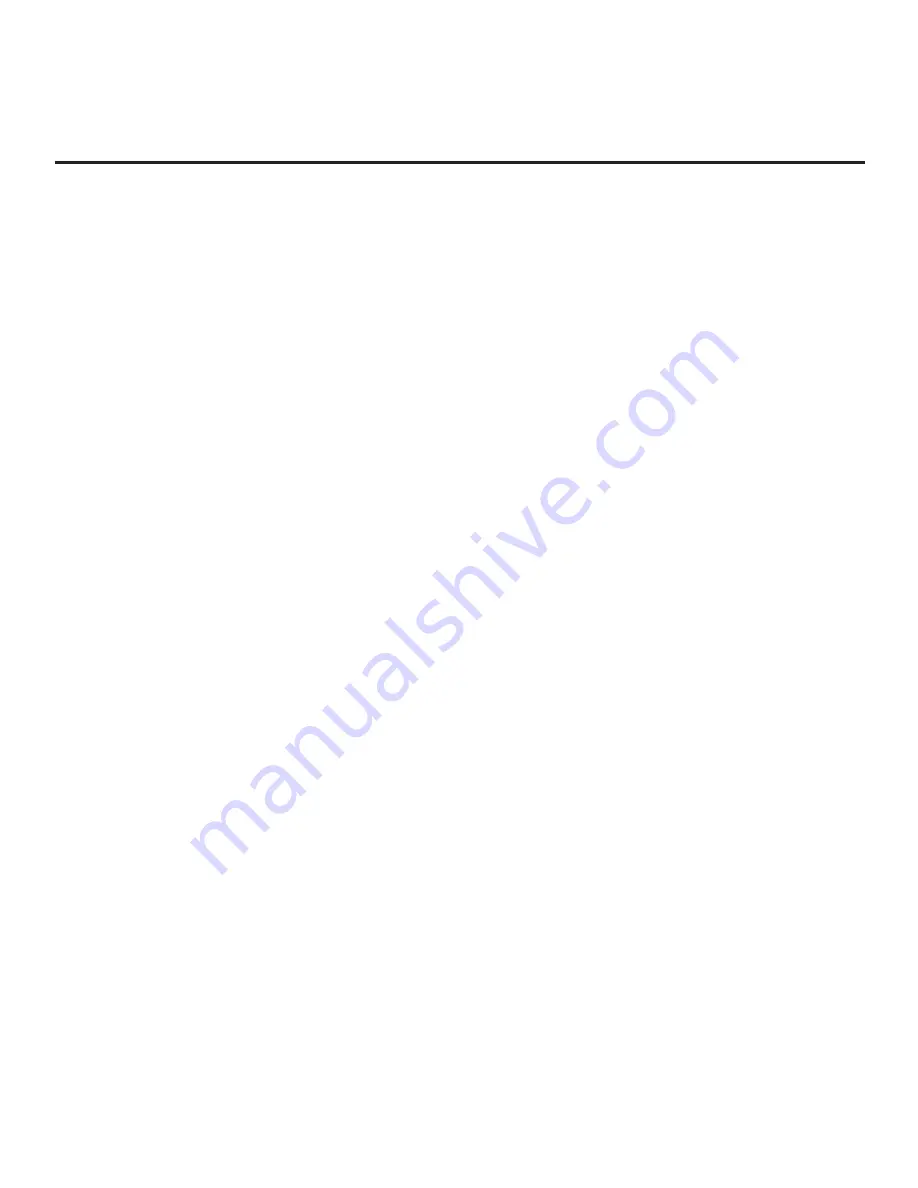
34
206-4350
EZ-Manager Wizard (Cont.)
(Continued from previous page)
3. If more than one USB memory device is currently connected to the TV, be sure to select the
USB device that contains the file(s) you wish to use. If necessary, use the arrow keys on the
Installer Remote to select/highlight the
USB DEVICE
button at the top right of the screen and
press the Wheel (
OK
) button. Then, use the Up/Down arrow keys to select the appropriate
USB device from the pop-up list of USB devices displayed at the top of the screen.
4. Select the appropriate option from the TV Manager, and initiate the desired download(s)/
update(s).
Download/update progress will be displayed on the screen. Do NOT remove the USB device
while downloads/updates are in progress. When the process is complete, the TV will reboot.
Upon restart, depending on the type of download(s)/update(s) completed, either the EZ-Manager
TV Configuration Options screen will be redisplayed (image, video, and/or software downloads/
updates only) or the TV will tune according to the Start Channel setting in the Installer Menu
(TV configured with Clone/Configuration file).
Note:
If the TV Configuration Options screen is redisplayed (image, video, and/or software
downloads/updates only), you can either proceed with configuration via the EZ-Manager Wizard
or exit the EZ-Manager Wizard, as required.
5. Remove the USB memory device, and verify that the appropriate configuration/download(s)/
update(s) is/are resident on the TV.






























