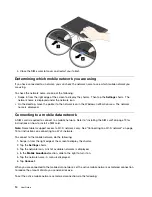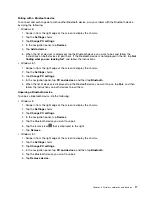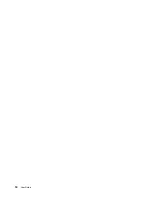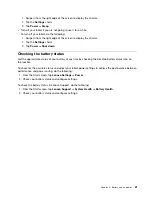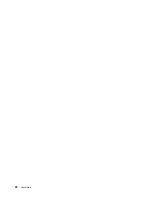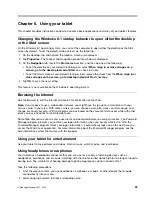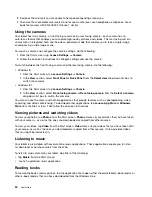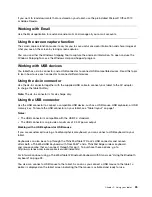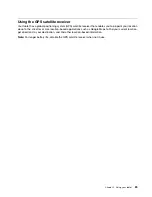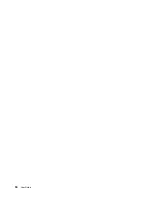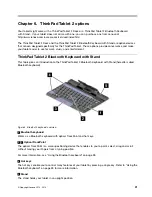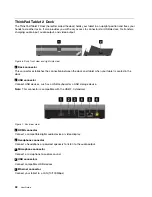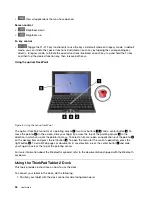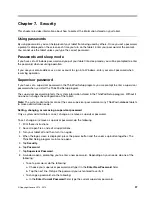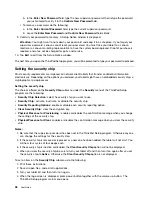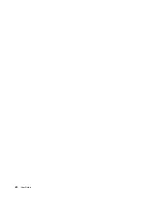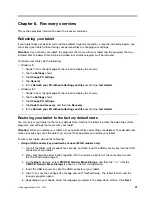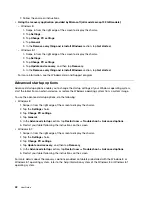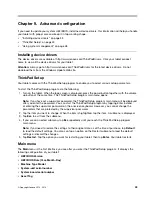Synchronizing files by using the Lenovo Cloud solution
The Lenovo Cloud solution enables you to access, view, upload, or download massive resources, software,
and information on a remote cloud server in a secured environment.
For more information about the Lenovo Cloud solution, go to http://www.lenovo.com/cloud.
Sharing your Internet connection
Note:
This topic is only applicable for the Windows 8 operating system.
You can share your tablet’s mobile data connection with a single computer through Wi-Fi tethering. You
also can share your Internet connection with multiple devices at the same time by setting your tablet as a
mobile hotspot.
Sharing your Internet connection by turning your tablet into a mobile hotspot
To share your Internet connection by turning your tablet into a mobile hotspot, do the following:
1. From the Start screen, tap
Lenovo Settings
➙
Mobile Hotspot
.
2. In the
Set up hotspot
section, choose the network to share, create a name and a password for your
mobile hotspot, and then select a security option.
3. Tap
Start Sharing
to turn your tablet into a mobile hotspot. Then other users can connect to your
network by entering the correct mobile hotspot name and password.
4. In the
Manage Users
section, you can view users who are connected to your network in the drop-down
list box.
Sharing your Internet connection using NFC
NFC is a wireless technology that enables you to establish radio communication between two devices by
touching them together or bringing them into close proximity, usually no more than a few centimeters.
If your tablet is NFC-enabled, to invite and connect another NFC-enabled device to your hotspot, do the
following:
1. From the Start screen, tap
Lenovo Settings
➙
Mobile Hotspot
.
2. In the
Enable NFC
section, slide to the right to enable NFC.
3. Turn your tablet into a mobile hotspot. For more information, see “Sharing your Internet connection by
turning your tablet into a mobile hotspot ” on page 28.
4. Bring the two devices into very close proximity or touch them together.
5. If you want to direct the invited user to a Web site address when the user is connected to your hotspot,
locate the
Tap to Share
section, select the check box next to the Web site address field, and fill in a
Web site address into the field.
Note:
The invited user will be directed to the defined Web site address when the user is connected
to your hotspot.
6. In the
Tap to Share
section, tap the invitation message to send an invitation notification to the user
you want to invite.
Note:
The invited user must tap the invitation notification prompt within one minute to connect to your
hotspot. Otherwise, you have to tap the invitation message to send the invitation notification again.
28
User Guide
Summary of Contents for ThinkPad Tablet 2
Page 1: ...User Guide ThinkPad Tablet 2 ...
Page 8: ...vi User Guide ...
Page 26: ...18 User Guide ...
Page 30: ...22 User Guide ...
Page 38: ...30 User Guide ...
Page 44: ...36 User Guide ...
Page 48: ...40 User Guide ...
Page 58: ...50 User Guide ...
Page 62: ...54 User Guide ...
Page 74: ...66 User Guide ...
Page 83: ......
Page 84: ......