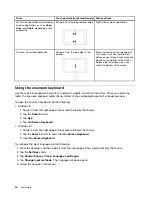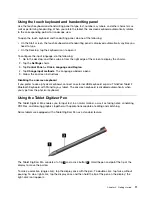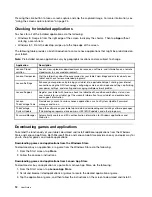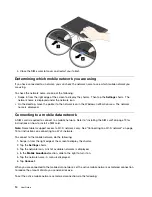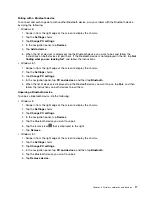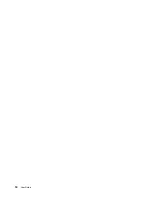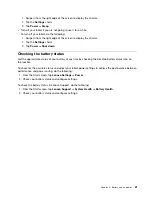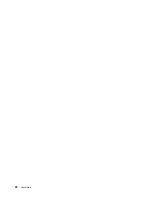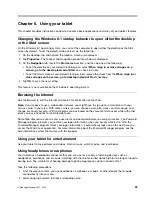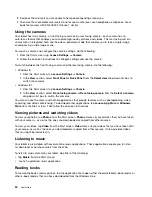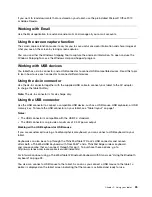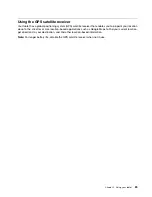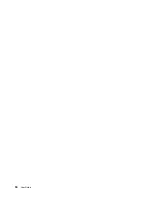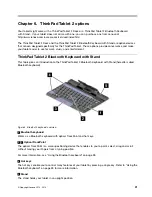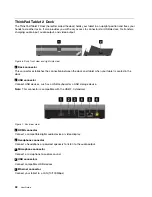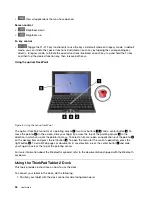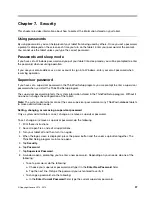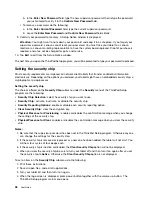3. Decrease the volume if you are unable to hear people speaking around you.
4. To ensure that sound pressure levels do not exceed a safe level, use headphones, earphones, or ear
buds that comply with EN 50332-2 (Clause 7 Limits).
Using the cameras
Your tablet has two cameras, a front-facing camera and a rear-facing camera. Each camera has an
auto-focus feature that enables you to capture high-quality pictures and videos. The rear-facing camera
comes with an integrated flash and includes a panorama mode that enables you to take a single image
encompassing a wide range scene.
To launch a camera and configure the camera settings, do the following:
1. From the Start screen, tap
Lenovo Settings
➙
Camera
.
2. Follow the onscreen instructions to configure settings and use the camera.
To switch between the front-facing camera and the rear-facing camera, do the following:
• Windows 8:
1. From the Start screen, tap
Lenovo Settings
➙
Camera
.
2. In the
View
section, select
Front Panel
or
Back Panel
from the
Select view
drop-down list box to
switch the cameras.
• Windows 8.1:
1. From the Start screen, tap
Lenovo Settings
➙
Camera
.
2. In the
View
section, select
Front-facing camera
or
Rear-facing camera
from the
Select a camera
drop-down list box to switch the cameras.
You also can use the camera with other applications that provide features such as photographing, video
capturing, and video conferencing. To download other applications, tap
Lenovo App Store
or
Windows
Store
from the Start screen. Then follow the onscreen instructions.
Viewing pictures and watching videos
To view your photos, tap
Photos
from the Start screen.
Photos
stores all your pictures that you have taken
with your camera, , as well as the ones you downloaded or copied from other sources.
To view your videos, tap
Video
from the Start screen.
Video
stores all your videos that you have taken with
your camera, as well as the ones you downloaded or copied from other sources. It also provides videos
that you might be interested in.
Listening to music
Your tablet is preinstalled with several online music applications. These applications enable you to listen
to, download, or purchase music from the Web.
To listen to music stored on your tablet, do either of the following:
• Tap
Music
from the Start screen.
•
Launch a preferred music application.
Reading books
To read online books and magazines, tap the application tile to open either the preinstalled e-book reader, or
other e-book readers that you have downloaded from the Windows store.
24
User Guide
Summary of Contents for ThinkPad Tablet 2
Page 1: ...User Guide ThinkPad Tablet 2 ...
Page 8: ...vi User Guide ...
Page 26: ...18 User Guide ...
Page 30: ...22 User Guide ...
Page 38: ...30 User Guide ...
Page 44: ...36 User Guide ...
Page 48: ...40 User Guide ...
Page 58: ...50 User Guide ...
Page 62: ...54 User Guide ...
Page 74: ...66 User Guide ...
Page 83: ......
Page 84: ......