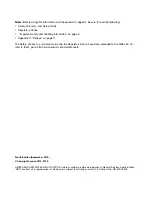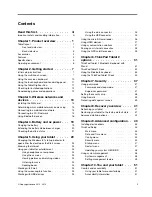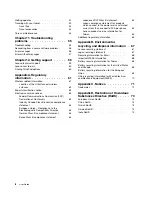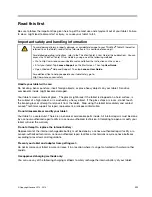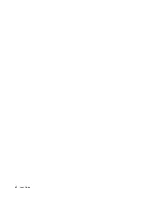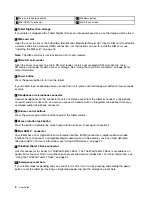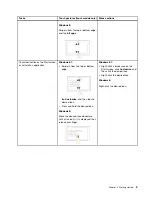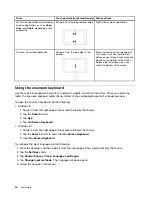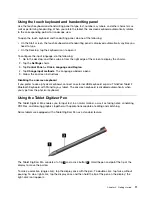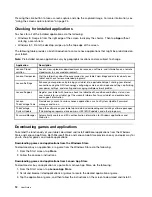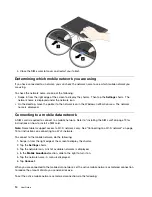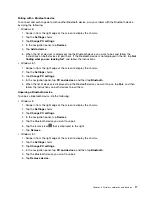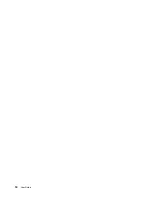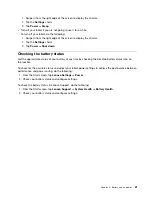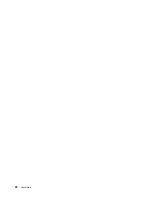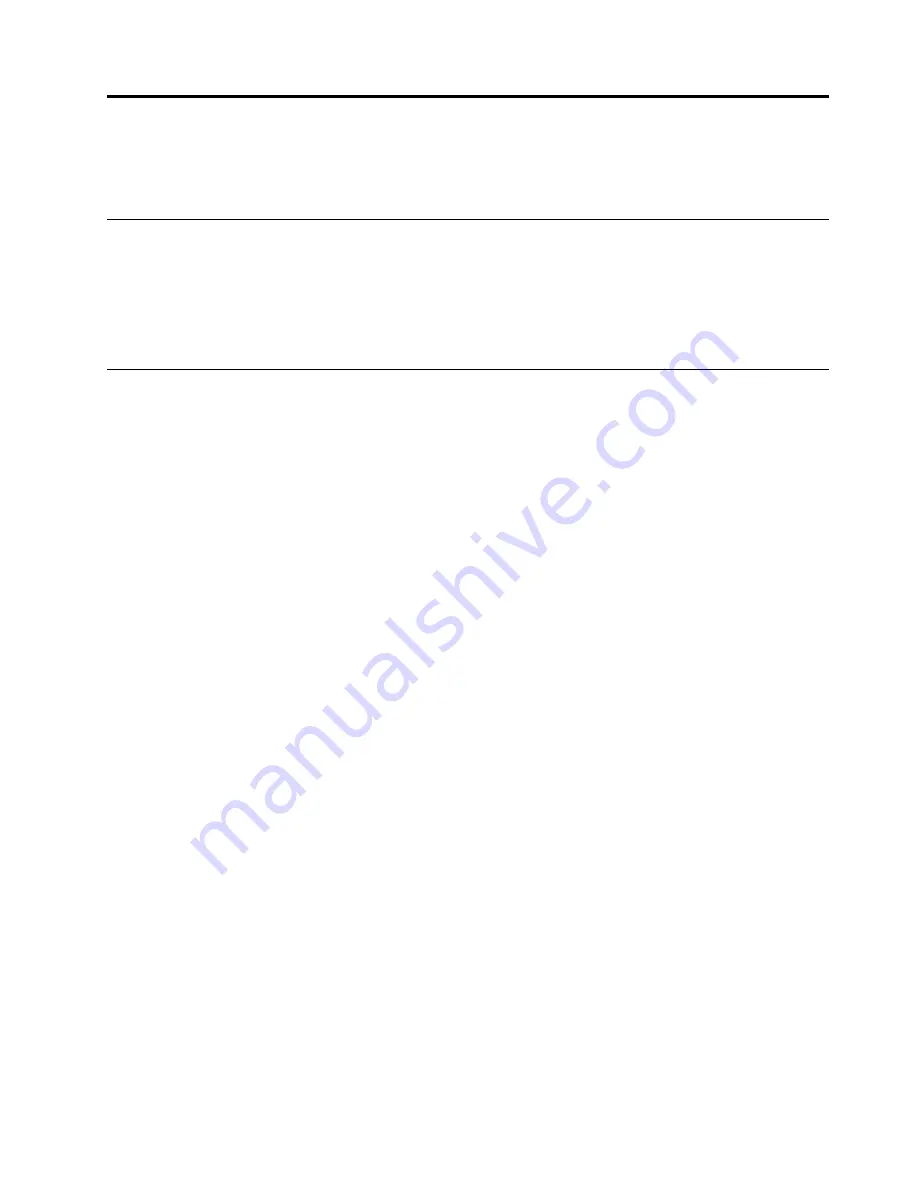
Chapter 2. Getting started
This chapter helps you quickly start using your tablet.
Initial setup instructions
To use the tablet the first time after you take it out of the box, ensure that you follow the instructions below:
1. Use the supplied USB cable and ThinkPad Tablet AC Adapter to connect the tablet to an electrical outlet.
2. Press the power button to turn on the tablet.
3. Follow the onscreen instructions to complete the initial setup.
Using the multi-touch screen
This topic provides instructions on how to use the multi-touch screen.
Tap
Tap gently on the screen with your fingertip to launch an application, select an item, open a menu, or
input text using the onscreen keyboard.
Press and hold
Press and hold an object or a blank area on the screen until an action occurs.
Drag
To move an item such as an image and an icon on the screen, tap and hold your finger on the item, move
your finger to the desired location, and then take your finger off the screen.
Swipe or slide
Move your finger in a vertical or horizontal direction on the screen to scroll through the Start screen, Web
pages, lists, picture thumbnails, and so on.
Zoom
•
Zoom out
: Move two fingers close together on the screen as if you are picking something up to reduce
the view of an image or a Web page.
•
Zoom in
: Move two fingers apart on the screen to enlarge the view of an image or a Web page.
Double-tap
For some applications, quickly tap twice on the screen to zoom in. Double-tap again to zoom out.
Rotate the screen
Your tablet has a built-in motion sensor that supports the screen auto-rotation feature. By default, this
feature is enabled. When you rotate the tablet, the screen automatically rotates to landscape or portrait view.
To disable the screen auto-rotation feature, press the screen rotation lock button.
Note:
Some applications do not support the screen auto-rotation feature.
© Copyright Lenovo 2012, 2013
7
Summary of Contents for ThinkPad Tablet 2
Page 1: ...User Guide ThinkPad Tablet 2 ...
Page 8: ...vi User Guide ...
Page 26: ...18 User Guide ...
Page 30: ...22 User Guide ...
Page 38: ...30 User Guide ...
Page 44: ...36 User Guide ...
Page 48: ...40 User Guide ...
Page 58: ...50 User Guide ...
Page 62: ...54 User Guide ...
Page 74: ...66 User Guide ...
Page 83: ......
Page 84: ......