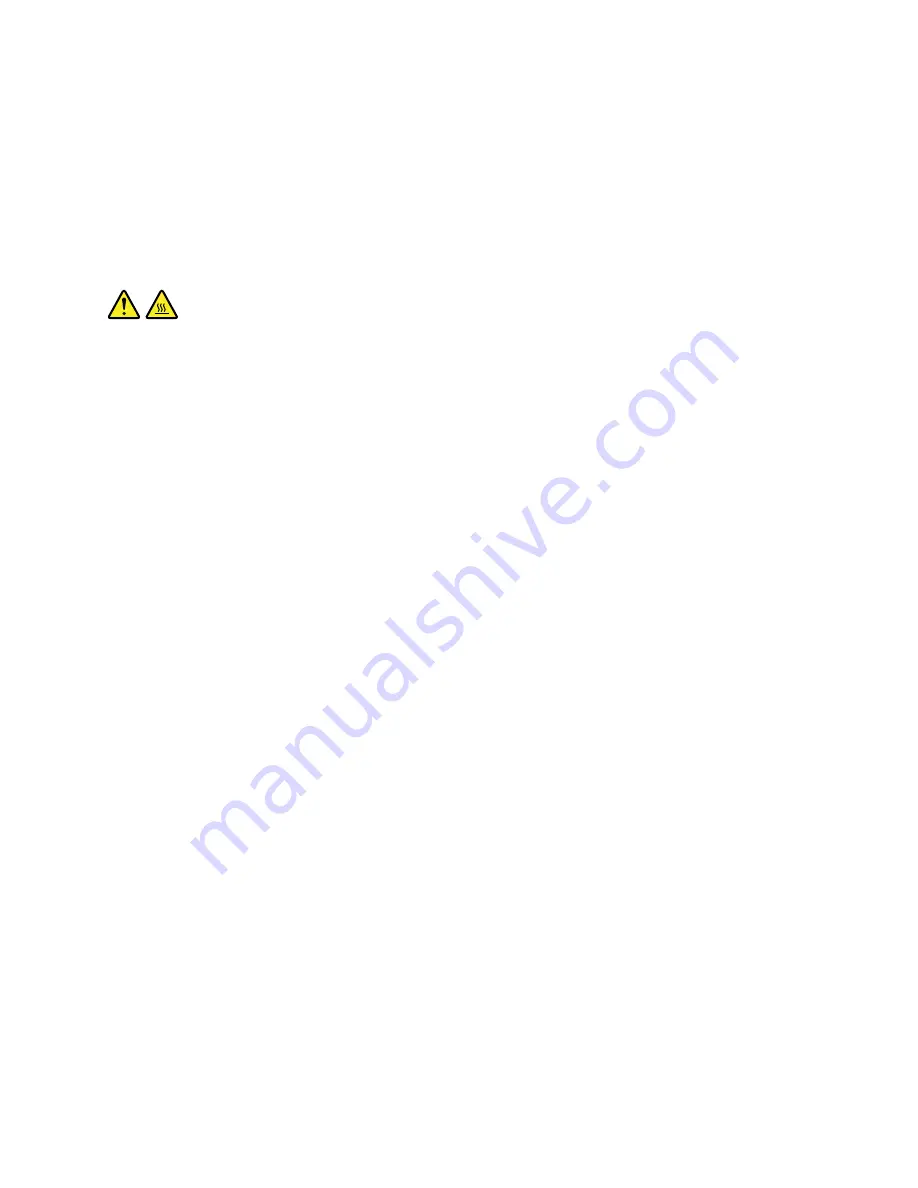
Replacing the system board
Attention:
Do not open your computer or attempt any repair before reading and understanding the Chapter
1 “Read this first: Important safety information” on page 1.
Note:
Each computer has a unique Vital Product Data (VPD) code stored in the nonvolatile memory on the
system board. After you replace the system board, the VPD must be updated. To update the VPD, see
“Updating or recovering the BIOS” on page 68.
This section provides instructions on how to replace the system board.
CAUTION:
The heat sink and microprocessor might be very hot. Turn off the computer and wait three to five
minutes to let the computer cool before removing the computer cover.
To replace the system board, do the following:
1. Remove all media from the drives and turn off all attached devices and the computer. Then, disconnect
all power cords from electrical outlets and disconnect all cables that are connected to the computer.
2. Remove the computer cover. See “Removing the computer cover” on page 105.
3. Remove the front bezel. See “Removing and reinstalling the front bezel” on page 106.
4. Pivot the drive bay assembly upward. See “Accessing the system board components and drives” on
page 108.
5. Remove all memory modules and PCI Express cards that are currently installed. See “Installing or
replacing a memory module” on page 109 and “Installing or replacing a PCI card” on page 111.
6. Remove the heat sink and fan assembly from the failing system board. See “Replacing the heat sink and
fan assembly” on page 126.
Note:
Do not let the thermal grease on the bottom of the heat sink and fan assembly get in contact
with anything.
7. Record the cable routing and cable connections and then disconnect all cables from the system board.
8. Remove the eight screws that secure the system board.
Chapter 11
.
Installing or replacing hardware
135
Summary of Contents for ThinkCentre M79
Page 1: ...ThinkCentre M79 Hardware Maintenance Manual Machine Types 10CT 10CU 10CV and 10CW ...
Page 6: ...iv ThinkCentre M79 Hardware Maintenance Manual ...
Page 8: ...vi ThinkCentre M79 Hardware Maintenance Manual ...
Page 16: ... 18 kg 37 lb 32 kg 70 5 lb 55 kg 121 2 lb 8 ThinkCentre M79 Hardware Maintenance Manual ...
Page 19: ...1 2 Chapter 1 Read this first Important safety information 11 ...
Page 20: ...1 2 12 ThinkCentre M79 Hardware Maintenance Manual ...
Page 21: ...Chapter 1 Read this first Important safety information 13 ...
Page 27: ...Chapter 1 Read this first Important safety information 19 ...
Page 31: ...Chapter 1 Read this first Important safety information 23 ...
Page 40: ...Figure 4 Component locations 32 ThinkCentre M79 Hardware Maintenance Manual ...
Page 68: ...Figure 8 Installing a padlock 60 ThinkCentre M79 Hardware Maintenance Manual ...
Page 80: ...72 ThinkCentre M79 Hardware Maintenance Manual ...
Page 98: ...90 ThinkCentre M79 Hardware Maintenance Manual ...
Page 112: ...104 ThinkCentre M79 Hardware Maintenance Manual ...
Page 168: ...160 ThinkCentre M79 Hardware Maintenance Manual ...
Page 172: ...164 ThinkCentre M79 Hardware Maintenance Manual ...
Page 175: ...Appendix D China Energy Label Copyright Lenovo 2014 167 ...
Page 176: ...168 ThinkCentre M79 Hardware Maintenance Manual ...
Page 178: ...170 ThinkCentre M79 Hardware Maintenance Manual ...
Page 184: ...176 ThinkCentre M79 Hardware Maintenance Manual ...
Page 185: ......
Page 186: ......
















































