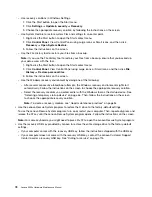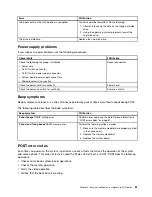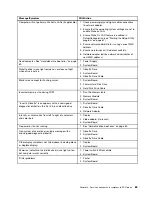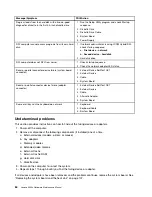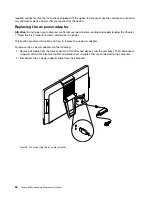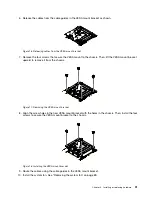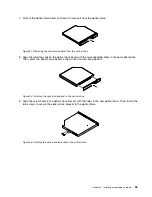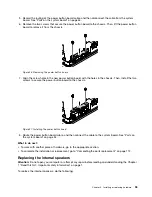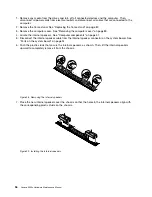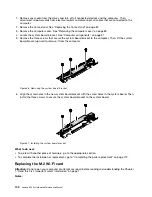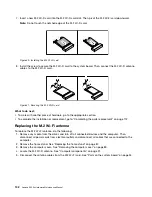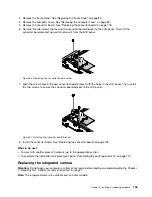1. Remove any media from the drives and turn off all connected devices and the computer. Then,
disconnect all power cords from electrical outlets and disconnect all cables that are connected to the
computer.
2. Remove the frame stand. See “Replacing the frame stand” on page 87.
3. Remove the computer cover. See “Removing the computer cover” on page 89.
4. Lay the computer on its side for easier access to the system board.
5. Locate the system fan. See “Computer components” on page 31.
6. Disconnect the system fan cable from the system fan connector on the system board. See “Parts on the
7. Remove the two screws that secure the system fan to the VESA mount bracket. Then, lift the system fan
upward to remove it from the chassis.
Figure 15. Removing the system fan
8. Position the new system fan on the VESA mount bracket so that the two screw holes are aligned
with the holes in the VESA mount bracket. Ensure that the system fan cable faces toward the system
fan connector on the system board.
9. Connect the system fan cable to the system fan connector on the system board. See “Parts on the
What to do next:
• To work with another piece of hardware, go to the appropriate section.
• To complete the installation or replacement, go to “Completing the parts replacement” on page 112.
Replacing the VESA mount bracket
Attention:
Do not open your computer or attempt any repair before reading and understanding the Chapter
1 “Read this first: Important safety information” on page 1.
To replace the VESA mount bracket, do the following:
1. Remove any media from the drives and turn off all connected devices and the computer. Then,
disconnect all power cords from electrical outlets and disconnect all cables that are connected to the
computer.
2. Remove the computer stand. See “Replacing the frame stand” on page 87.
3. Remove the computer cover. See “Removing the computer cover” on page 89.
4. Remove the system fan. See “Replacing the system fan” on page 89.
5. Locate the VESA mount bracket. See “Computer components” on page 31.
90
Lenovo S200z Hardware Maintenance Manual
Summary of Contents for 10HA
Page 1: ...Lenovo S200z Hardware Maintenance Manual Machine Types 10HA 10K1 10K4 and 10K5 ...
Page 6: ...iv Lenovo S200z Hardware Maintenance Manual ...
Page 17: ...1 2 Chapter 1 Read this first Important safety information 11 ...
Page 18: ...12 Lenovo S200z Hardware Maintenance Manual ...
Page 24: ...18 Lenovo S200z Hardware Maintenance Manual ...
Page 28: ...22 Lenovo S200z Hardware Maintenance Manual ...
Page 32: ...26 Lenovo S200z Hardware Maintenance Manual ...
Page 48: ...42 Lenovo S200z Hardware Maintenance Manual ...
Page 62: ...56 Lenovo S200z Hardware Maintenance Manual ...
Page 66: ...60 Lenovo S200z Hardware Maintenance Manual ...
Page 72: ...66 Lenovo S200z Hardware Maintenance Manual ...
Page 120: ...114 Lenovo S200z Hardware Maintenance Manual ...
Page 124: ...118 Lenovo S200z Hardware Maintenance Manual ...
Page 132: ...126 Lenovo S200z Hardware Maintenance Manual ...
Page 135: ...Appendix D China Energy Label Copyright Lenovo 2015 2016 129 ...
Page 136: ...130 Lenovo S200z Hardware Maintenance Manual ...
Page 138: ...132 Lenovo S200z Hardware Maintenance Manual ...
Page 141: ......
Page 142: ......