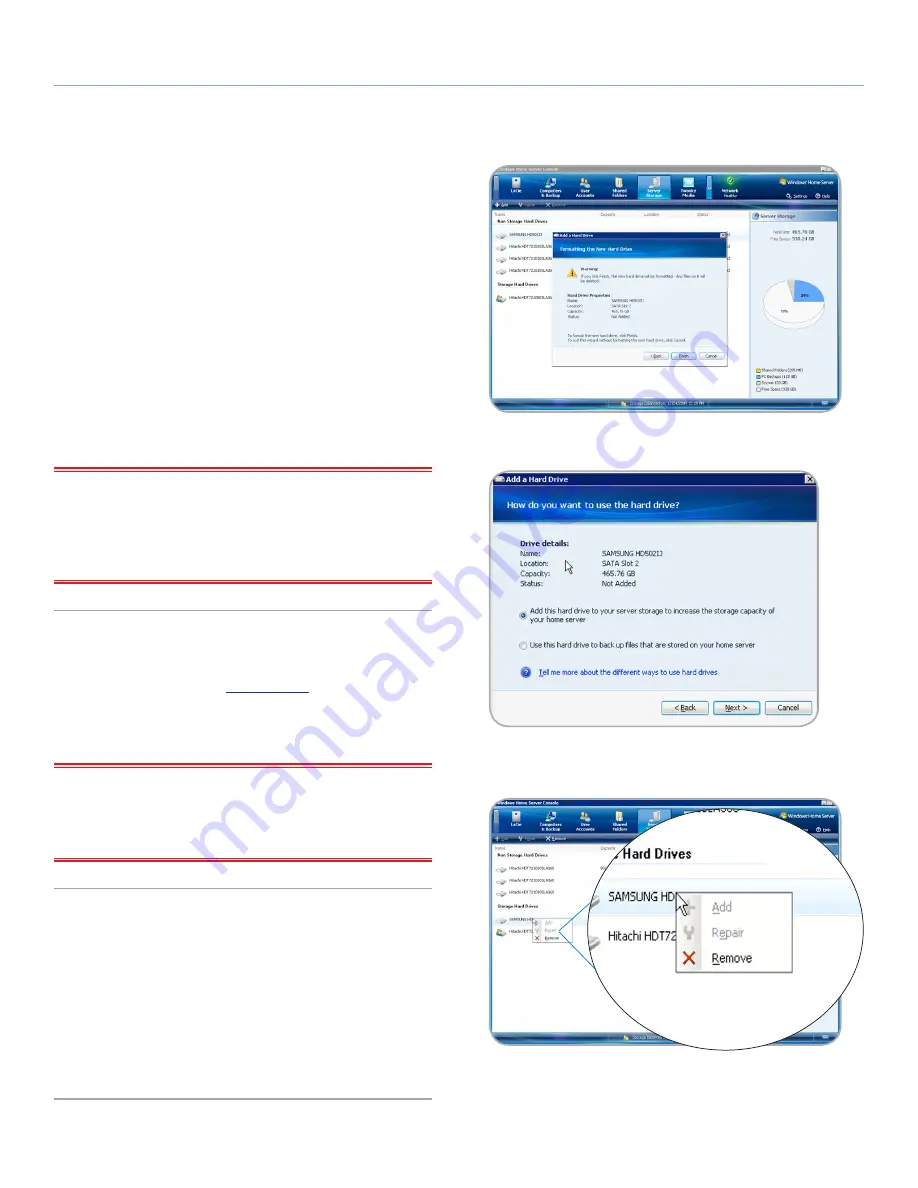
LaCie 5big Backup Server
Configuration
Configuration Guide
page 24
4. Complete the
Add a Hard Drive Wizard
to format the hard
drive and to add it to your server storage (
Fig. 28
). You may also
choose to assign new disks as backup storage for data stored
on the 5big Backup Server (
Fig. 29
).
See section
6. Removing and Installing New Disks
for more informa-
tion.
To remove a disk from Storage Hard Drives
1. Click the
Server Storage
tab.
2. Under
Storage Hard Drives
, right-click the disk for removal,
and then choose
Remove
(
Fig. 30
).
3. All of the files will be safely removed from the hard drive before
you disconnect it. You risk losing data if you improperly remove
a drive while the 5big Backup Server is in operation.
IMPORTANT INFO:
Configurations that include a limited amount
of drives may not have sufficient space to retain the data from the
disk that is being removed. You must have enough free space in the
pool of Storage Hard Drives to copy data from the disk that you wish
to remove.
3.4.1. Backup Drives Larger Than 2TB
A large capacity external disk is ideal for backing up your 5big
Backup Server. See the LaCie
Technical Brief
for precise details on
backing up your 5big Backup Server data to external USB 2.0 and
eSATA drives. You may also use one or more drives within the 5big
enclosure to backup Windows Home Server data.
IMPORTANT INFO:
Drives larger than 2TB must be formatted us-
ing GPT for Windows Home Server. Format the drive(s) in Windows
Disk Management before launching the Windows Home Server
Console.
3.4.2. Disks Larger Than 2TB and the
Windows Home Server Storage Hard
Drives
Windows Home Server cannot add more than 2TB of a single disk to
its pool of Storage Hard Drives. For example, if you add a 3TB non-
LaCie drive into the pool of Storage Hard Drives, Windows Home
Server will only use 2TB of its capacity. The remaining storage will
be placed in the System as unavailable.
Fig. 28
Fig. 29
Fig. 30






























