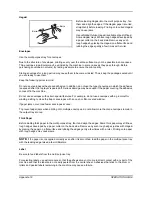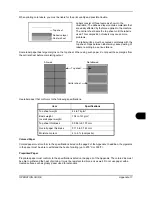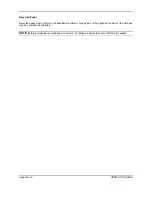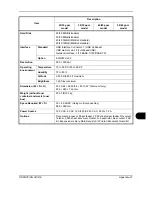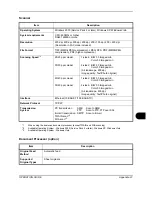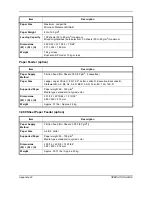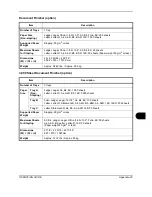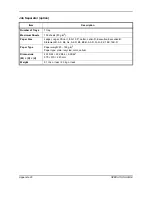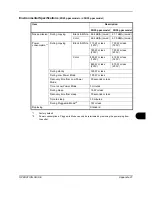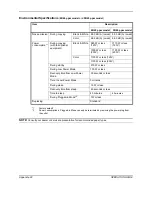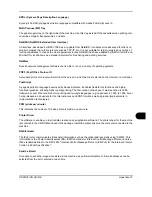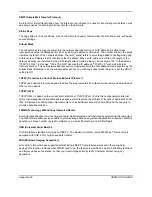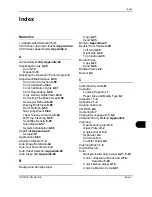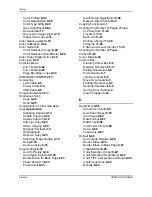Appendix-30
OPERATION GUIDE
DHCP (IPv6)
DHCP (IPv6) is the next-generation of the Internet's Dynamic Host Configuration Protocol and supports IPv6. It
extends the BOOTP startup protocol that defines the protocols used for transferring configuration information to
hosts on the network. DHCP (IPv6) permits the DHCP server to use its expanded functionality to send
configuration parameters to an IPv6 node. Because the network addresses that can be used are allocated
automatically, the IPv6 node management workload is reduced in systems where the administrator has to
exercise close control over IP address allocation.
dpi(dots per inch)
A unit for resolution, representing the number of dots printed per inch (25.4 mm).
EcoPrint Mode
A printing mode that helps save toner. Copies made in this mode are thus lighter than normal.
Emulation
The function to interpret and execute other printers' page description languages. The machine emulates
operation of PCL6, KPDL, and KPDL (automatic).
FTP(File Transfer Protocol)
A protocol to transfer files on the TCP/IP network, whether the Internet or an intranet. Along with HTTP and
SMTP/POP, FTP is now frequently used on the Internet.
Grayscale
A computer color expression. Displayed images of this sort are typically composed of shades of gray, varying
from black at the weakest intensity to white at the strongest, without any other colors. Gray levels are displayed
in numerical levels: that is, white and black only for 1 bit; 256 gray levels (including white and black) for 8 bits;
and 65,536 gray levels for 16 bits.
Help
A
Help
key is provided on this machine's operation panel. If you are unsure of how to operate the machine,
would like more information on its functions or are having problems getting the machine to work properly, press
the
Help
key to view a detailed explanation on the touch panel.
IP Address
An Internet protocol address is a unique number that represents a specific computer or related device on the
network. The format of an IP address is four sets of numbers separated by dots, e.g. 192.168.110.171. Each
number should be between 0 and 255.
IPP
IPP (Internet Printing Protocol) is a standard that uses TCP/IP networks such as the Internet to enable print jobs
to be sent between remote computers and printers.IPP is an extension of the HTTP protocol used to view
websites and enables printing to be carried out via routers on printers in remote locations. It also supports the
HTTP authentication mechanisms along with SSL server and client authentication as well as encryption.
Summary of Contents for TASKalfa 250ci
Page 72: ...Preparation before Use 2 32 OPERATION GUIDE ...
Page 244: ...Document Box 6 24 OPERATION GUIDE ...
Page 264: ...Status Job Cancel 7 20 OPERATION GUIDE ...
Page 412: ...Troubleshooting 10 30 OPERATION GUIDE 5 Press the indicated position to close left cover 1 ...
Page 444: ...Management 11 32 OPERATION GUIDE ...
Page 447: ...OPERATION GUIDE Appendix 3 Key Counter FAX Kit Expansion Memory ...
Page 486: ......
Page 487: ......