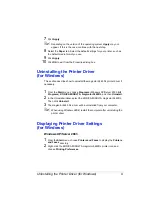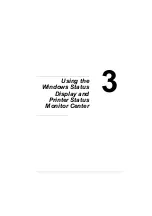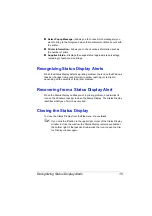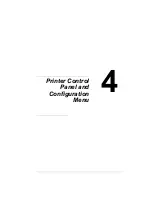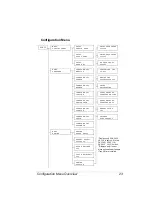Selecting Driver Options/Defaults (for Windows)
8
Selecting Driver Options/Defaults
(for Windows)
Before you start working with your printer, you are advised to verify/change
the default driver settings. Also, in case you have options installed, you
should “declare” the options in the driver.
1
Choose the driver’s properties as follows:
–
(Windows XP/Server 2003)
From the
Start
menu, choose
Printers and Faxes
to display the
Printers and Faxes
directory. Right-click the KONICA MINOLTA mag-
icolor 5440DL printer icon and choose
Printing Preferences
.
–
(Windows 2000)
From the
Start
menu, choose
Settings
and then
Printers
to display
the
Printers
directory. Right-click the KONICA MINOLTA magicolor
5440DL printer icon and choose
Printing Preferences
.
–
(Windows Me/98SE)
From the
Start
menu, choose
Settings
and then
Printers
to display
the
Printers
directory. Right-click the KONICA MINOLTA magicolor
5440DL printer icon and choose
Properties
. Choose
Printer Proper-
ties
.
–
(Windows NT 4.0)
From the
Start
menu, choose
Settings
and then
Printers
to display
the
Printers
directory. Right-click the KONICA MINOLTA magicolor
5440DL printer icon and choose
Document Defaults
.
2
If you have installed options, proceed with the next step. Otherwise, skip
to step 8.
3
Select the
Device Options Setting
tab.
4
Check that the options have been correctly identified.
!"
Since
Auto configure
is selected as a default with the driver, installed
options are automatically identified. If, for some reason, the options
are not correctly identified, follow the operations described in steps 5
through 7.
5
Clear the
Auto configure
check box.
6
Select an option (one at a time) and click
Add
. The option moves to the
Installed Options
list.
!"
If you accidentally add an uninstalled option, select the option in the
Installed Options
list and then click
Remove
.
Summary of Contents for Magicolor 5440 dl
Page 1: ...magicolor 5440 DL User s Guide 4138 7747 05A 1800782 001E ...
Page 10: ......
Page 11: ...1 Introduction ...
Page 15: ...2 Software Installation ...
Page 23: ...3 Using the Windows Status Display and Printer Status Monitor Center ...
Page 29: ...4 Printer Control Panel and Configuration Menu ...
Page 43: ...5 Direct Print ...
Page 46: ......
Page 47: ...6 Using Media ...
Page 74: ......
Page 75: ...7 Replacing Consumables ...
Page 97: ...8 Maintaining the Printer ...
Page 105: ...9 Troubleshooting ...
Page 144: ......
Page 145: ...10 Installing Accessories ...
Page 157: ...A Appendix ...