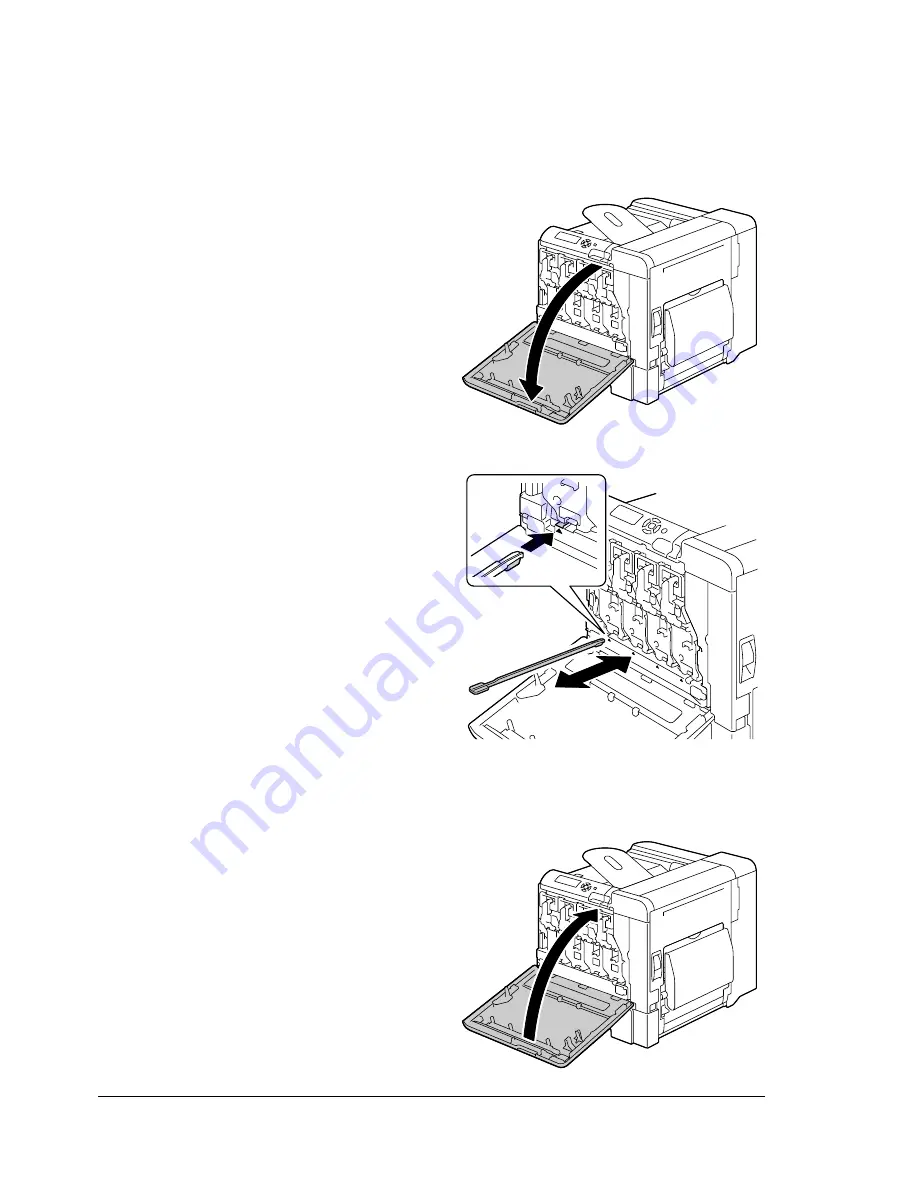
Cleaning the Printer
178
Cleaning the Laser Lens
This printer is constructed with four laser lenses. Clean all lenses as
described below. The laser lens cleaning tool should be attached to the inside
of the front cover.
1
Open the printer’s front cover
and remove the cleaning tool
from the machine’s front cover.
2
Insert the laser lens cleaning
tool into the laser lens cleaning
opening, pull it out, and then
repeat this back and forth move-
ment 2 or 3 times.
3
Clean between each of the laser
lenses in the same way.
"
The laser lens cleaning tool
is included with the printer.
Safely store the laser lens
cleaning tool so that it will not
be lost.
4
Return the laser lens cleaning tool to its holder on the inside of the front
cover.
5
Close the front cover.
Summary of Contents for bizhub C31P
Page 1: ...bizhub C31P User s Guide A0EA 9564 00A...
Page 8: ......
Page 14: ...Contents vi...
Page 15: ...Introduction...
Page 20: ...Getting Acquainted with Your Printer 6...
Page 21: ...About the Software...
Page 36: ...Using the Postscript and PCL Printer Driver 22...
Page 37: ...Using the Status Monitor Windows Only...
Page 40: ...Closing the Status Monitor 26...
Page 41: ...Printer Control Panel and Configuration Menu...
Page 113: ...Camera Direct...
Page 115: ...Memory Direct...
Page 117: ...Using Media...
Page 151: ...Replacing Consumables...
Page 182: ...Replacing Consumables 168 6 Install the stapling unit 7 Close the stapler cover...
Page 183: ...Maintaining the Printer...
Page 193: ...10 Troubleshooting...
Page 208: ...Clearing Media Misfeeds 194 4 Push down the levers 5 Close the right side cover...
Page 244: ...Status Error and Service Messages 230...
Page 245: ...11 Installing Accessories...
Page 268: ...Staple Finisher 254 10 Install the relay unit on the machine 11 Open the relay unit cover...
Page 275: ...Appendix...






























