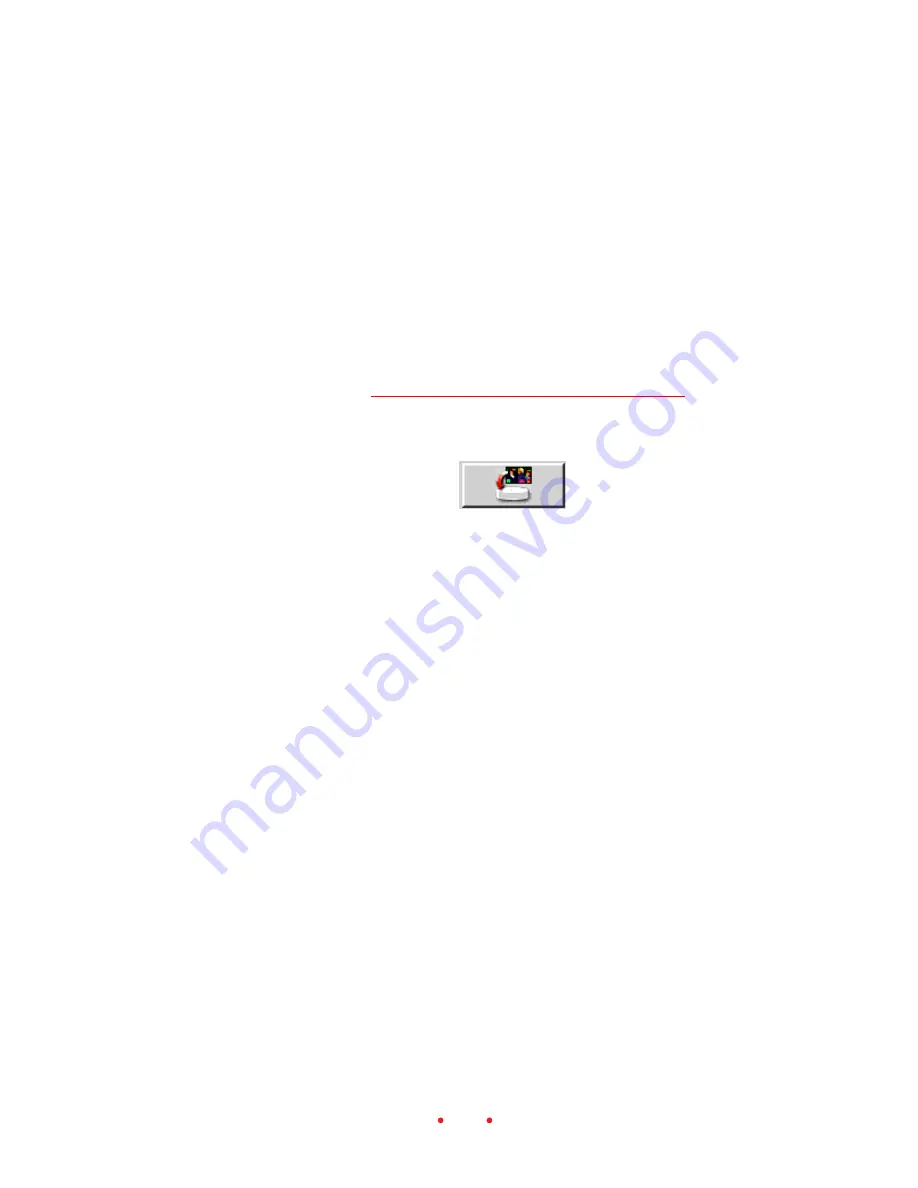
59
If no images are selected (you have created no previews), this command
scans the single film frame positioned in the scanner.
Because the scanner accepts filmstrips from 3 to 36 frames in length, you
can select all images (click the thumbnail at one end of the filmstrip, scroll
thumbnails, then shift-click the thumbnail at the other end) and then click
the Scan button to batch scan up to 36 frames.
To stop a scan that is already in progress, click the cancel button in the
dialog box.
For an explanation of the effect of this button when more than one image
is selected, refer to
Working with Multiple Selected Images
.
Scan to File
Click this button to perform a scan on all selected frames (thumbnails with
a red border). The resulting image from each scan is saved directly as a file,
without the intermediate step of opening the image in a Photoshop win-
dow.
If no images are selected (you have created no previews), this command
scans the single film frame positioned in the scanner.
When you click this button, you are presented with a dialog window on
which you select the desired file format for all scanned images and the
location where the files should be saved. Available file formats include TIF
and JPEG (available in several quality and resolution levels). Additionally
when multiple images are selected, you provide information from which
the filename of saved images is generated. You provide a base filename, like
“smithwedding,” and the software will append sequential numbers, result-
ing in filenames such as smithwedding001.tif, smithwedding002.tif,
smithwedding003.tif, etc.
Because the scanner accepts filmstrips from 3 to 36 frames in length, you
can select all images (click the thumbnail at one end of the thumbnail strip,
scroll thumbnails, then shift-click the thumbnail at the other end) and then
click this one button to batch scan up to 36 frames.
To stop a scan that is already in progress, click the cancel button in the
dialog box.






























