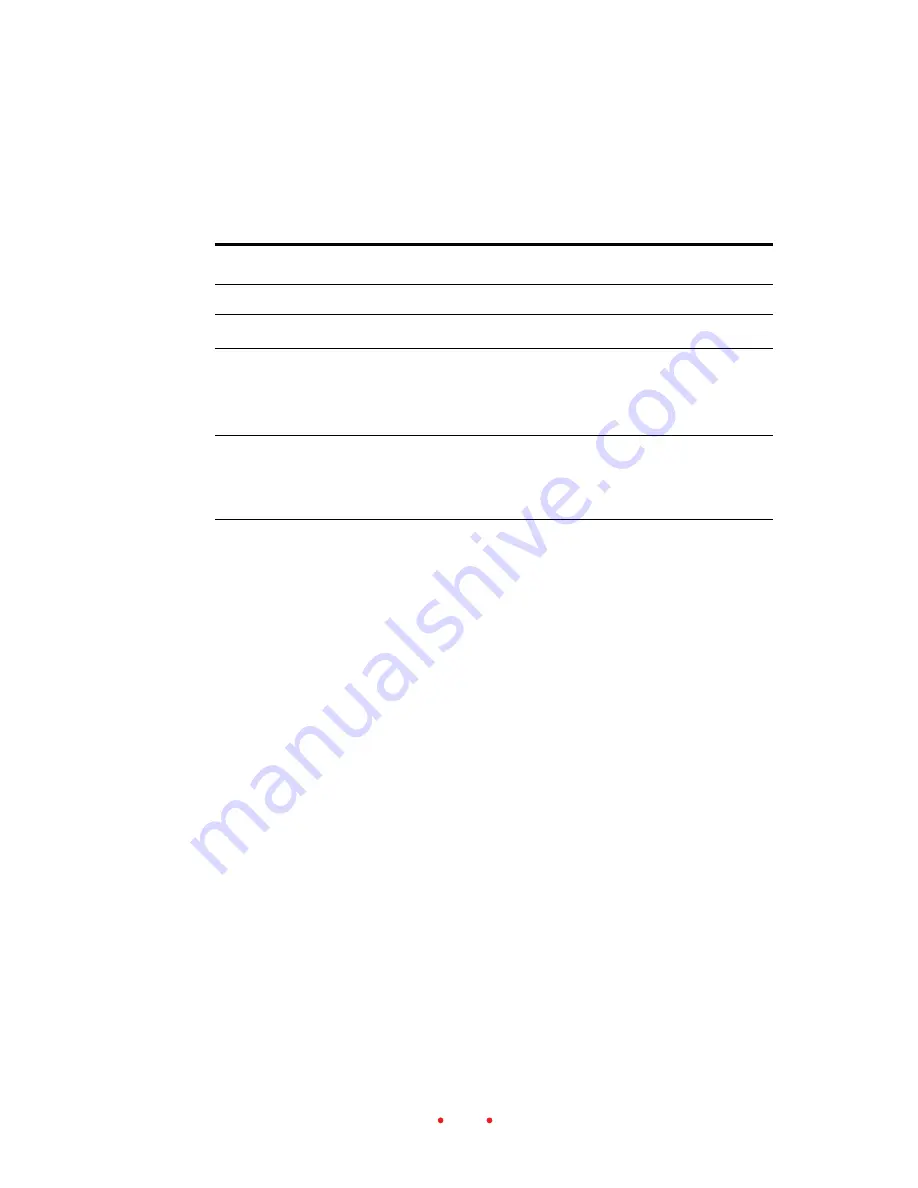
37
The following table lists the guidelines the software follows for changing
values.
If you change .␣ .␣ .
The software will change this .␣ .␣ .
Output Size Resolution
Scan Resolution (Input Res on the screen)
Output Size Width
Scan Area Width
Output Size Height
Scan Area Height
Scan Area Height
Output Size Height
(by dragging a crop box)
(if Output Size Lock is off)
Scan Area Width, Magnify, and Output Size Resolution
(if Output Size Lock is on)
Scan Area Width
Output Size Width
(by dragging a crop box)
(if Output Size Lock is off)
Scan Area Height, Magnify, and Output Size Resolution
(if Output Size Lock is on)
Magnify
Output Size Width, Height, and Resolution
(if Output Size Lock is off)
Scan Area Width, Height, and Input Res
(if Output Size Lock is
on)
The general rule is that the software will try to change a width or height
(output or scan) first, and avoid changing the Magnify value. The only time
the software needs to change the magnification is when you have the Out-
put Size Width and Height locked, and you crop. This also results in a
change to the Output Size Resolution.
With these considerations in mind we’ll establish a global measurement
unit preference for the software and then present two simple examples
involving these settings.
1. Select the desired measurement unit — centimeters (cm), inches (in),
or pixels (px) — by clicking on the small button at the intersection of
the rulers at the top left corner of the preview image. With each click,
you are rotated through the three measurement units. The units you
select here are used throughout the software.






























