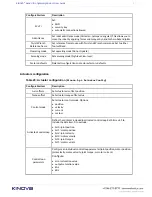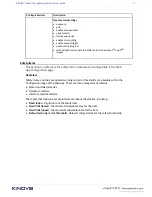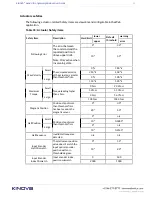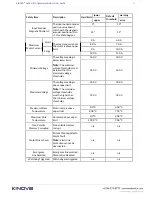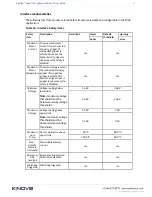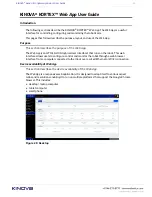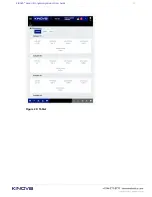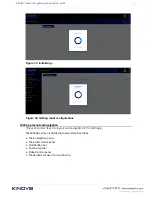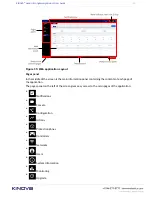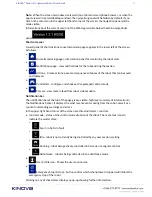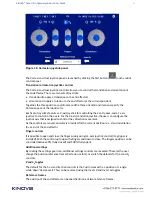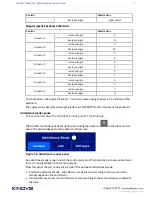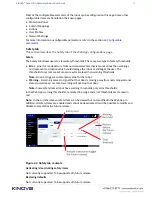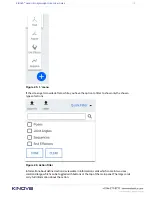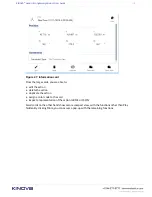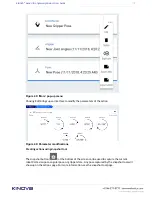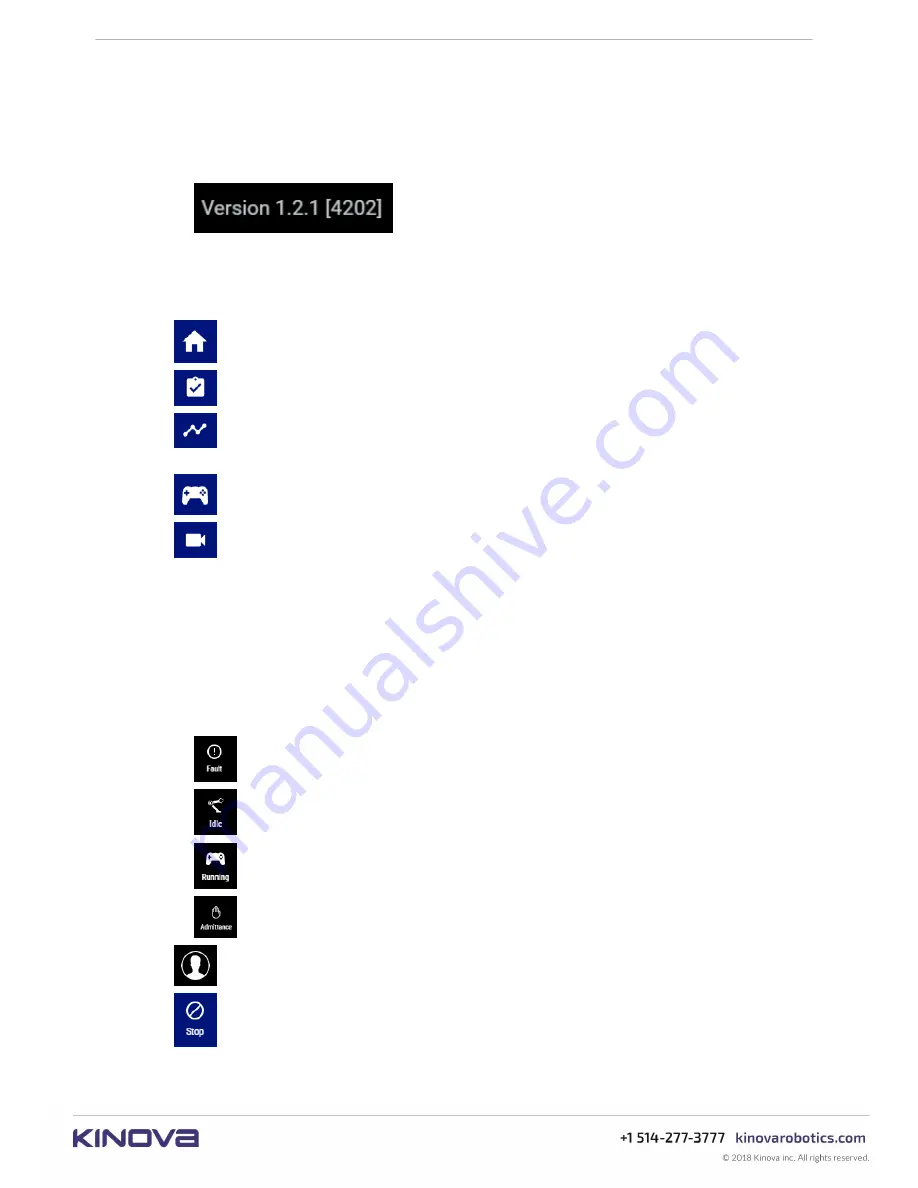
KINOVA
®
Gen3 Ultra lightweight robot
User Guide
94
Note:
When the screen or window size is small (on a tablet or smartphone browser, or when the
app is viewed in a small desktop window), the navigation panel will be hidden by default. If you
click on the menu icon in the upper left hand corner of the screen, the navigation panel will be
made visible.
Information about the current version of the
Web App
is visible below the main navigational
panel.
Shortcuts panel
A small panel of shortcut icons to useful common pages appears in the lower left of the screen,
as follows:
•
Home (monitoring page) - information panel for monitoring the robot stats
•
Notifications page - view notifications for the robot during the session
•
Actions - Create actions: poses and sequences of poses of the robot that can be saved
and replayed
•
Controllers - configure and choose active gamepad control mode
•
Camera - view camera feed from robot video module
Notification bar
The notification bar at the top of the page gives a visible, high-level summary of information in
the Notifications Center. It displays the most recent events coming from the robot, as well as a
count of outstanding warnings and errors.
In the upper right hand corner of the screen are three indicators / controls:
• control mode - status of the control mode situation of the robot. There are four icons to
indicate the mode / state:
º
Fault - robot is in fault
º
Idle - robot is not currently being controlled by any user session; waiting
º
Running - robot being actively controlled in Cartesian or angular control
º
Admittance - robot is being controlled in an admittance mode
•
User profile icon - Shows the user session icon
•
Emergency Stop (E-stop) - button control which when pressed / tapped will initiate the
emergency stop of the robot.
Clicking on any of these items displays a pop-up showing further information.