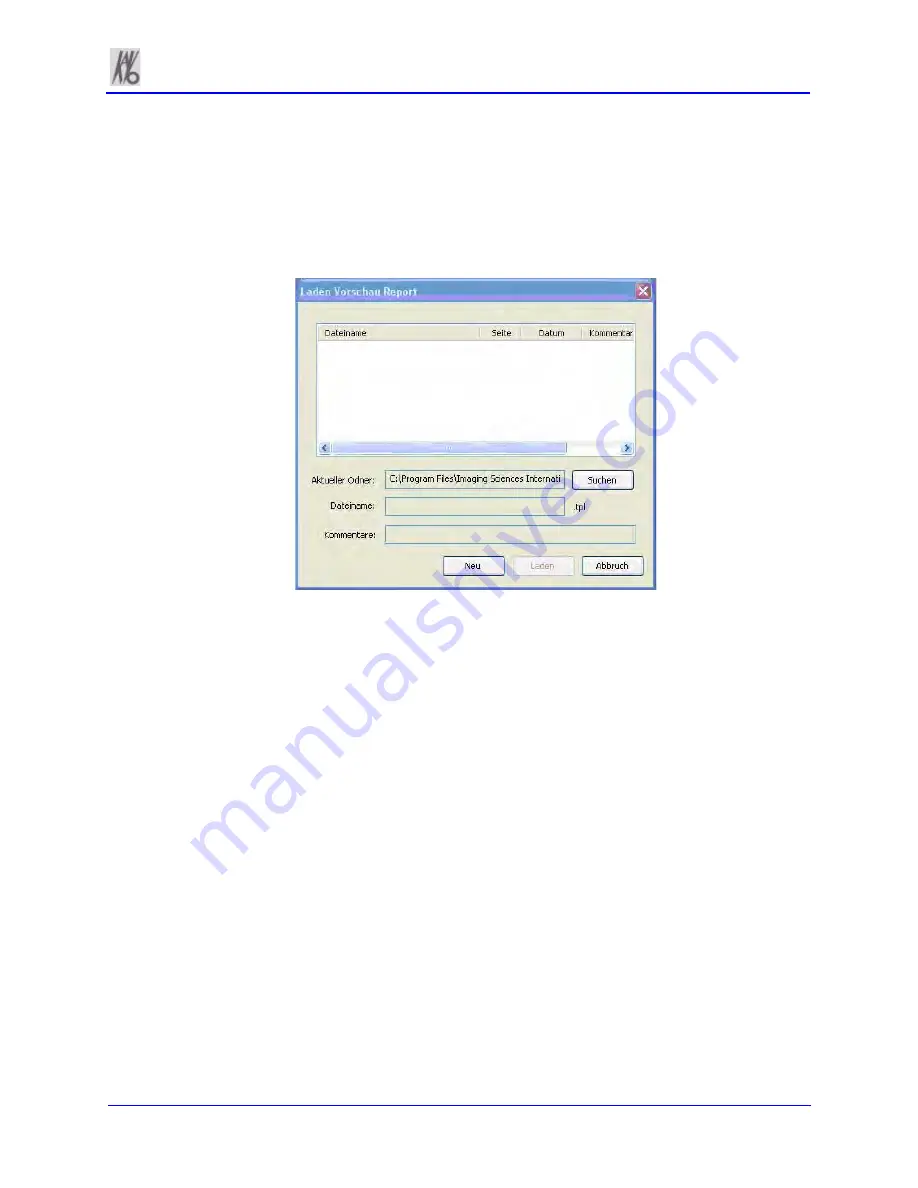
k990400 September 19, 2007
Tools
9-7
1. Click (highlight) a patient from the Patient List. Allow time for
the Patient Image to load.
2. From the Main menu, select
Tools > Reporting
.
3. Click
Run Report
from the Options box.
4. Use the Browse button to locate a report to Run.
Create New Report
To create a new Patient Report:
1. Click (highlight) a patient from the Patient List. Allow time for
the Patient Image to load.
2. From the Main menu, select
Tools > Reporting
.
3. Click
Create New Report
from the Options box.
4. The Edit Fields box is displayed. Enter all required Clinic and
Patient Specific information and click
OK
.
This information is imported into the report template and is
displayed when the text fields are inserted into the report.
Insert Image into Patient Report:
5. Select
Insert
> Image
from the Main menu
or
right-click the
report page and select
Add Image
.
Images can be both iCATVision images and external images (jpg
or bmp).
Summary of Contents for 3D eXam
Page 30: ...Kavo 3D eXam Operators Manual k990400 September 19 2007 5 8...
Page 46: ...Kavo 3D eXam Operators Manual k990400 September 19 2007 6 16...
Page 90: ...Kavo 3D eXam Operators Manual k990400 September 19 2007 9 12...
Page 126: ...Kavo 3D eXam Operators Manual k990400 September 19 2007 11 10...
Page 161: ...k990400 September 19 2007 B 7...
Page 162: ...Kavo 3D eXam Operators Manual k990400 September 19 2007 B 8...
Page 163: ...k990400 September 19 2007 B 9...
Page 164: ...Kavo 3D eXam Operators Manual k990400 September 19 2007 B 10...






























