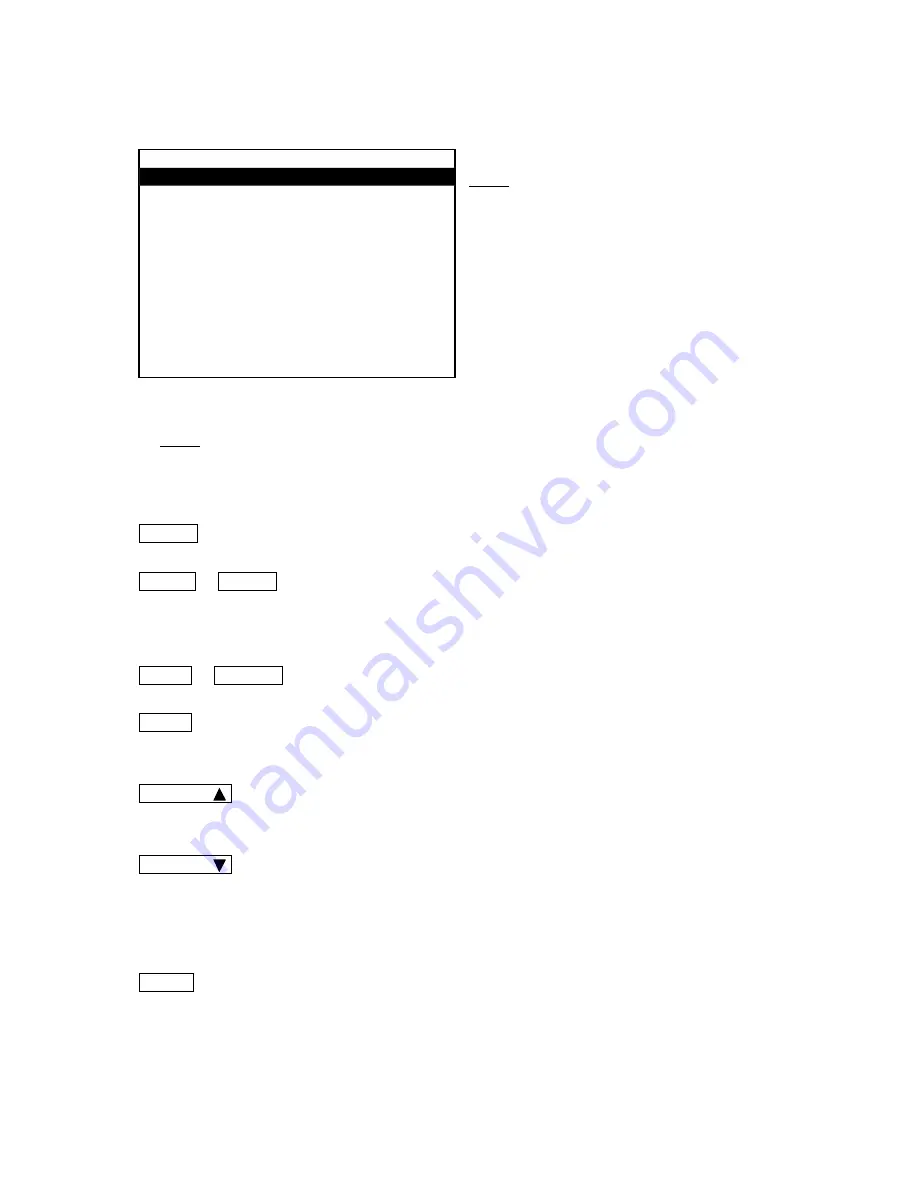
Teaching Pendant Operation
Desktop Robot JR3000
3.1.3 Customizing Mode
NOTE
The screen shown to the left is the Customizing
Mode menu after login.
NOTE
For further details regarding Customizing Mode, refer to the operation manual
Functions IV
(Customizing)
.
MODE ··································· Displays the mode selection menu.
SHIFT + MODE ·················· Press these keys at the base screen to switch modes in the
following order:
Switch Run Mode
Æ
External Run Mode
Æ
Teaching Mode
CTRL + UTILITY ················· Displays the LCD language display menu.
SAVE ···································· Saves C & T (customizing & teaching) data.
Use this key to save C & T data.
CURSOR ···························· Moves the highlight bar one line upward. This key is invalid if the
first item on the first page is already highlighted.
CURSOR ···························· Moves the highlight bar one line downward. The highlight bar
moves to the first line of the next page if the last line is highlighted.
This key is invalid if the last line of the last page is already
highlighted.
ENTR ···································· Displays the entry or selection screen for the highlighted item.
Customizing Mode
Teaching Mode Customizing
Account
Point Type Definition
Variable Definition
User Function Definition
Alias Definition
Additional Function Data Settings
Point Job Settings
PLC Settings
Data Copy, Delete
Base Screen Example: Customizing Mode
20






























