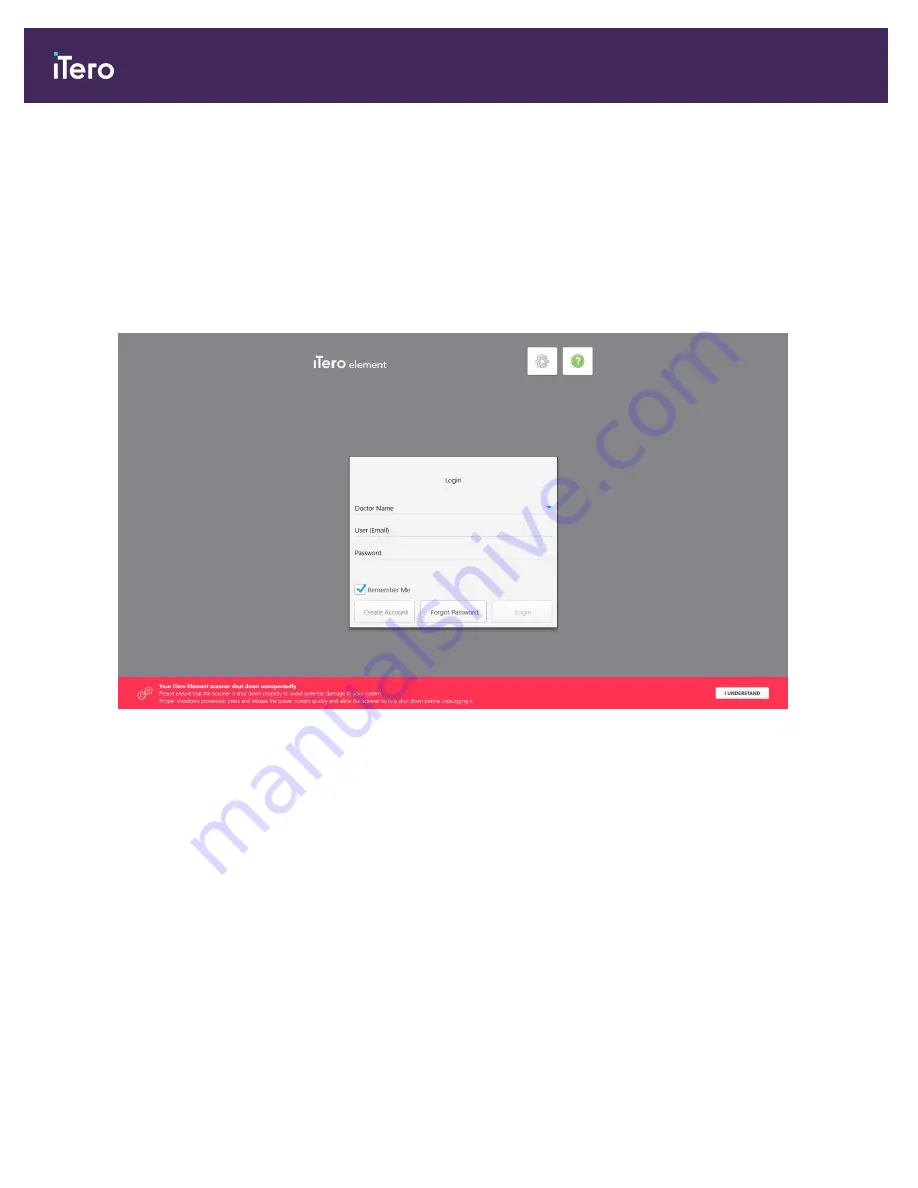
To shut down the scanner:
1. Close all files and applications.
2. Press and release the Power button located on the top right of the screen to shut down the system.
CAUTION:
Never press the Power button for more than 4 seconds. This activates a hard reset, which can cause
problems such as gray and blue screens.
Note:
If you do not shut down the scanner correctly, the next time you log in, a message will be displayed notifying
you of this and will remain until you acknowledge the message by tapping
I UNDERSTAND
.
Figure 38: Notification about incorrect scanner shutdown
3.4
Moving the scanner
The scanner can be moved between rooms within the office and while you are seated, with a patient.
To move the scanner between rooms:
1. Ensure that the wand is firmly positioned in the cradle.
2. Unplug the system from the wall outlet and carefully wrap the power cable around the upper handle, to prevent the
cable from being caught between the wheels.
3. Using the upper handle, move the system to its new location and plug it into a wall outlet.
Note:
If the scanner needs to be lifted, lift it using the upper handle and the post.
iTero Element® 5D Plus User manual
34
© 2020 Align Technology, Inc. All rights reserved.
Summary of Contents for Element 5D Plus
Page 1: ...iTero Element 5D Plus User manual it starts with...
Page 2: ......
Page 26: ...iTero Element 5D Plus User manual 8 2020 Align Technology Inc All rights reserved...
Page 44: ...iTero Element 5D Plus User manual 26 2020 Align Technology Inc All rights reserved...
Page 122: ...iTero Element 5D Plus User manual 104 2020 Align Technology Inc All rights reserved...
Page 130: ...iTero Element 5D Plus User manual 112 2020 Align Technology Inc All rights reserved...
Page 136: ...iTero Element 5D Plus User manual 118 2020 Align Technology Inc All rights reserved...
Page 138: ...iTero Element 5D Plus User manual 120 2020 Align Technology Inc All rights reserved...
Page 184: ...iTero Element 5D Plus User manual 166 2020 Align Technology Inc All rights reserved...
Page 188: ...iTero Element 5D Plus User manual 170 2020 Align Technology Inc All rights reserved...
Page 198: ...iTero Element 5D Plus User manual 180 2020 Align Technology Inc All rights reserved...
Page 202: ...iTero Element 5D Plus User manual 184 2020 Align Technology Inc All rights reserved...
Page 207: ......
















































