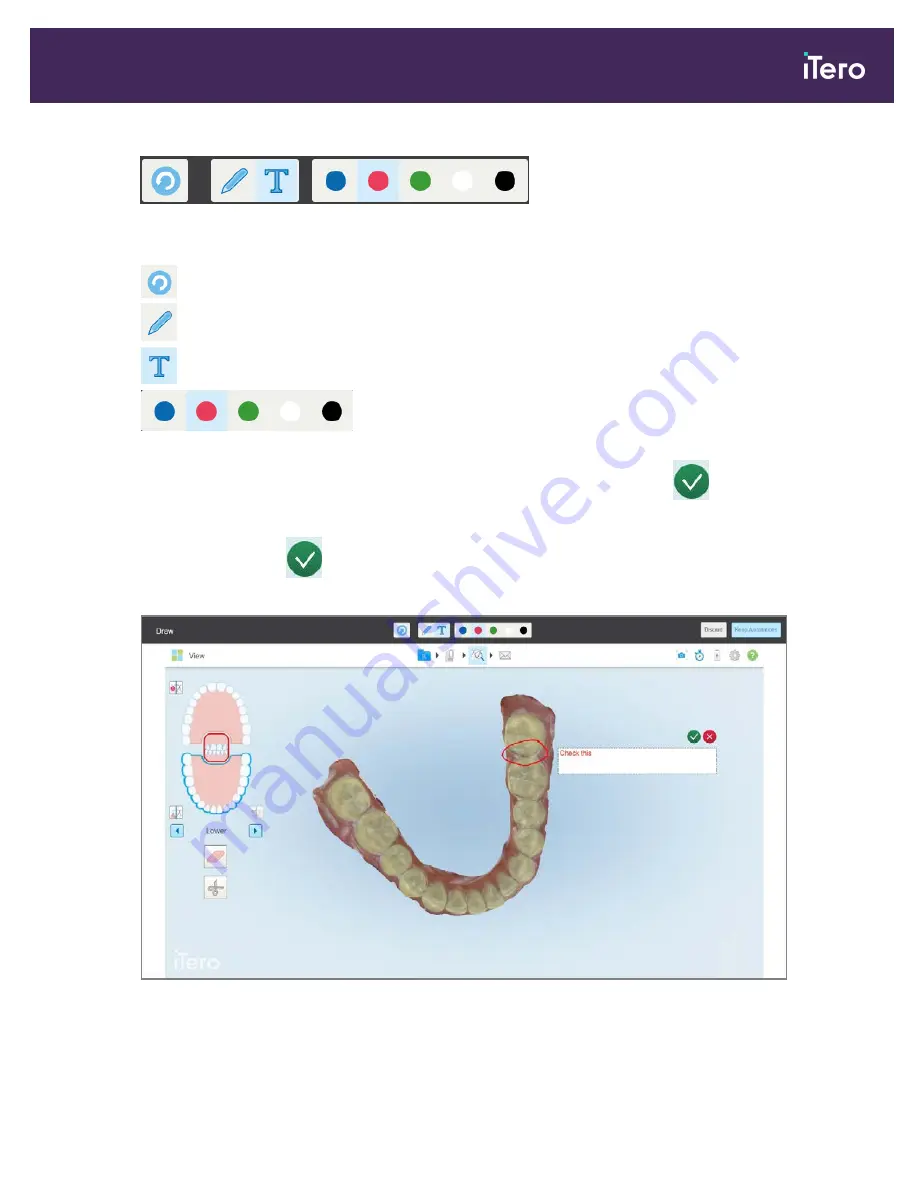
Figure 176: Annotations toolbar
The annotations toolbar contains the following buttons:
Tap to undo previous annotations.
Tap to draw on the screenshot.
Tap to enter text on the screenshot.
Tap the color for the drawing and text. By default, these will be the
same color.
3. Tap the required tool and color and then add your annotations. After adding text, tap
to save the text in the
color selected.
Note:
If you do not tap
after entering text, the color of the text will be changed if you select a different color
for the next annotation.
Figure 177: Adding text to the screenshot
iTero Element® 5D Plus User manual
© 2020 Align Technology, Inc. All rights reserved.
153
Summary of Contents for Element 5D Plus
Page 1: ...iTero Element 5D Plus User manual it starts with...
Page 2: ......
Page 26: ...iTero Element 5D Plus User manual 8 2020 Align Technology Inc All rights reserved...
Page 44: ...iTero Element 5D Plus User manual 26 2020 Align Technology Inc All rights reserved...
Page 122: ...iTero Element 5D Plus User manual 104 2020 Align Technology Inc All rights reserved...
Page 130: ...iTero Element 5D Plus User manual 112 2020 Align Technology Inc All rights reserved...
Page 136: ...iTero Element 5D Plus User manual 118 2020 Align Technology Inc All rights reserved...
Page 138: ...iTero Element 5D Plus User manual 120 2020 Align Technology Inc All rights reserved...
Page 184: ...iTero Element 5D Plus User manual 166 2020 Align Technology Inc All rights reserved...
Page 188: ...iTero Element 5D Plus User manual 170 2020 Align Technology Inc All rights reserved...
Page 198: ...iTero Element 5D Plus User manual 180 2020 Align Technology Inc All rights reserved...
Page 202: ...iTero Element 5D Plus User manual 184 2020 Align Technology Inc All rights reserved...
Page 207: ......






























