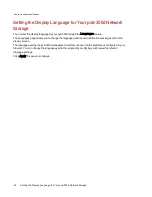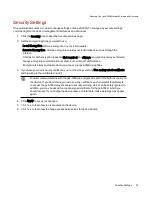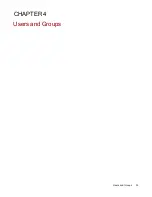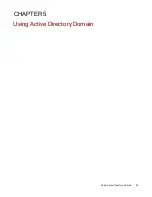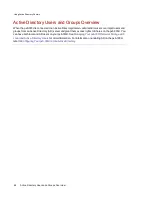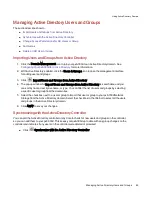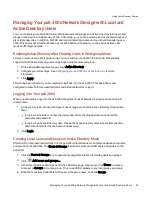Adding Users
To add a user on your px6-300d:
1. Click the Users & Groups icon to open the feature page.
2. Click
Add a user.
3. Enter the following information:
●
Username — enter the username of the user to be created. This is the username for logging
into the px6-300d. There is a maximum of 32 characters, and spaces are not allowed. The
following are not valid usernames: root, daemon, bin, sys, sync, mail, proxy, www-data,
backup, operator, sshd, postfix, nobody, unuser, guest, and rsync.
●
Descriptive Name — add a descriptive name to identify the user. For example, if you created
a user with a Username of jsmith, you may want to add the Descriptive Name Joe Smith.
●
Password — create a password for the user. The password should be at least 8 to 12
characters, and spaces are not allowed. The maximum password length is 32 characters.
●
Confirm Password — confirm the password. If the text in this field does not match the text in
the Password field, an error will be returned.
●
Quota Size — set a quota size by entering a value in gigabytes. This limits the amount of
storage space this user can have. To have no quota, leave this field blank. You see this option
only if you have
enabled quotas
.
●
Administrator — check this box to allow this user to manage the px6-300d.
●
Add a secured Share for this user — check this box to create a secured Share for this user.
This Share will have the new user's name, and allows access only to that user.
●
Send a Personal Cloud invitation — click this link to invite a user to join your Personal Cloud
on the px6-300d. This opens the Send a Personal Cloud Invitation dialog box where you create
an invitation by entering a user's email address along with any additional comments. A user
then receives the invitation, which contains the Personal Cloud name and username and
password. A user enters that information from LenovoEMC Storage Manager. For more
information on this, refer to the online help with LenovoEMC Storage Manager. You see this
option only if a
Personal Cloud has been created
on the px6-300d.
●
Allow this user to add trusted devices to my Personal Cloud — check this box to allow a
user to
join a trusted device
to a Personal Cloud. A trusted device is a machine, either a
computer or another px6-300d, that belongs to an added user. Only trusted devices that belong
to users that have been added to the px6-300d can join the LenovoEMC Personal Cloud. This
option displays only if a
Personal Cloud has been created
on the px6-300d.
4. Click Create.
5. Expand Access Permissions for the new user and set the desired access to Shares on the px6-
300d. See
Changing Access Permissions
for detailed instructions.
Users and Groups
Adding Users
37
Summary of Contents for StorCenter px6-300d
Page 1: ...px6 300d Network Storage with LifeLine 4 1 User Guide ...
Page 11: ...Setting up Your px6 300d Network Storage Setting up Your px6 300d Network Storage 1 CHAPTER 1 ...
Page 24: ...Setting up Your px6 300d Network Storage 14 Device Setup ...
Page 25: ...Device Configuration Options Device Configuration Options 15 CHAPTER 2 ...
Page 45: ...Users and Groups Users and Groups 35 CHAPTER 4 ...
Page 53: ...Using Active Directory Domain Using Active Directory Domain 43 CHAPTER 5 ...
Page 59: ...Sharing Files Sharing Files 49 CHAPTER 6 ...
Page 80: ...Drive Management Drive Management 70 CHAPTER 7 ...
Page 85: ...Storage Pool Management Storage Pool Management 75 CHAPTER 8 ...
Page 102: ...Backing up and Restoring Your Content Backing up and Restoring Your Content 92 CHAPTER 10 ...
Page 131: ...Sharing Content Using Social Media Sharing Content Using Social Media 121 CHAPTER 13 ...
Page 137: ...Media Management Media Management 127 CHAPTER 14 ...
Page 156: ...Hardware Management Hardware Management 146 CHAPTER 17 ...
Page 163: ...Additional Support Additional Support 153 CHAPTER 18 ...
Page 166: ...Legal Legal 156 CHAPTER 19 ...