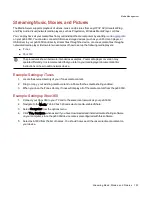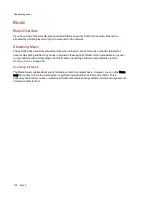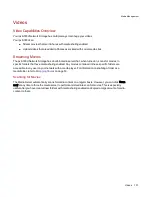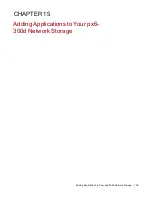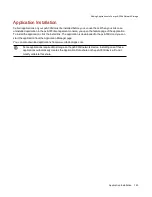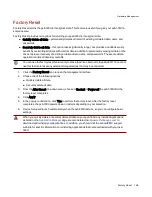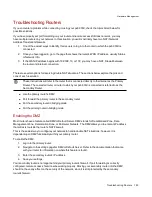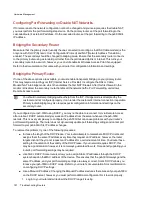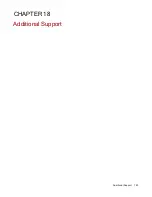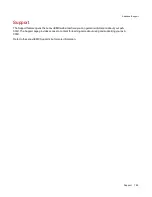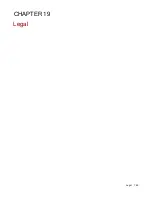Backing Up Your px6-300d Network Storage Settings
The Configuration Backup and Restore page allows you to back up and restore system configuration
information. Backing up a configuration saves various system properties, including users, groups, device
identification, and Share names and permissions. Configuration information is saved to a file, and you can
save as many versions of the file as you want. After backing up the configuration, you can restore it to your
px6-300d at any time. You can also apply the configuration backup to other px6-300d devices, effectively
using the configuration as a template.
Configuration Backup and Restore does not back up or restore any data files on your px6-300d.
Backing up Device Configuration
1. On the Configuration Backup and Restore page, click
Back up configuration to select a
name and location for your configuration backup.
2. Save the configuration file to an external device, such as your computer or a USB drive. You can
save as many configuration backups as you want.
Restoring a Configuration Backup
1. On the Configuration Backup and Restore page, click
Restore configuration to select a
saved configuration backup.
2. In the Restore Configuration dialog box, click Browse to locate a previously saved configuration
backup stored on your computer or USB device.
3. Select one of the following options:
●
Restore settings — overwrites any existing settings, such as device identification and Share
names. When you select this option, existing data on the px6-300d is not deleted, and the
configuration restore operation starts automatically after you click Apply in the Restore
Configuration dialog box.
●
Restore settings and drive configuration — deletes all data, users, and settings from the
target px6-300d. If you select this option, a confirmation dialog box displays and informs you
that restoring the configuration will delete all data and overwrite any existing users or settings
on the target px6-300d. Check Check this box to continue to confirm this dialog box or click
Cancel to stop the configuration restore process.
4. Click Apply to save your changes. After you click Apply, the restore process starts.
5. If your source px6-300d had Active Directory enabled, you are prompted to enter the administrator
name and password of an account that has the rights to join the domain.
6. Click OK.
Backing up and Recovering Your px6-300d Network Storage Settings
145
Backing Up Your px6-300d Network Storage Settings
Summary of Contents for StorCenter px6-300d
Page 1: ...px6 300d Network Storage with LifeLine 4 1 User Guide ...
Page 11: ...Setting up Your px6 300d Network Storage Setting up Your px6 300d Network Storage 1 CHAPTER 1 ...
Page 24: ...Setting up Your px6 300d Network Storage 14 Device Setup ...
Page 25: ...Device Configuration Options Device Configuration Options 15 CHAPTER 2 ...
Page 45: ...Users and Groups Users and Groups 35 CHAPTER 4 ...
Page 53: ...Using Active Directory Domain Using Active Directory Domain 43 CHAPTER 5 ...
Page 59: ...Sharing Files Sharing Files 49 CHAPTER 6 ...
Page 80: ...Drive Management Drive Management 70 CHAPTER 7 ...
Page 85: ...Storage Pool Management Storage Pool Management 75 CHAPTER 8 ...
Page 102: ...Backing up and Restoring Your Content Backing up and Restoring Your Content 92 CHAPTER 10 ...
Page 131: ...Sharing Content Using Social Media Sharing Content Using Social Media 121 CHAPTER 13 ...
Page 137: ...Media Management Media Management 127 CHAPTER 14 ...
Page 156: ...Hardware Management Hardware Management 146 CHAPTER 17 ...
Page 163: ...Additional Support Additional Support 153 CHAPTER 18 ...
Page 166: ...Legal Legal 156 CHAPTER 19 ...