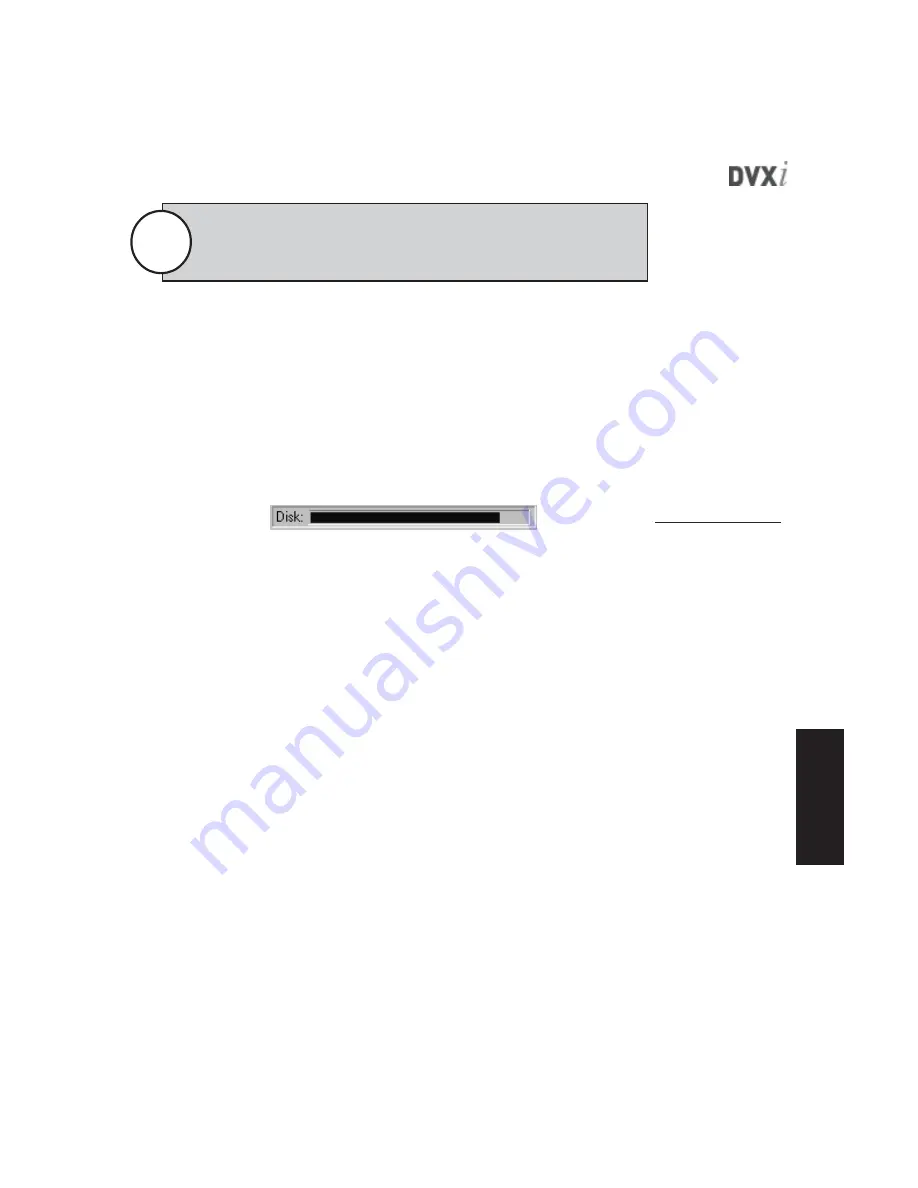
85
Mas
terContr
ol
Oper
ation
VIEWING DISK USAGE
There are two ways to view the amount of available disk space that has been used
to store captured video:
•
Look at the Disk bar on the right side of the status bar.
The amount of
the available disks that is full is indicated by the length of the blue bar
(see Figure 38). The Disk bar does not reflect the threshold you set on the
Disk tab—it reflects the total size of each disk. For example, if you set
the threshold to 50%, you will know you have reached that when the
Disk bar is half full.
Figure 39
This portion of the
status bar indicates
the approximate
amount of the disk
that is full.
•
Go to the Setup page and click the Disk tab.
A bar graph (refer to
Figure 15) indicates how much of each disk is full.
You can also use the Disk tab to purge captured video. At the bottom of the Disk
tab are two drop-down calendars. Enter starting and stopping dates (all video cap-
tured on or between these dates will be deleted), select Purge By Date Range, and
then click the Purge button. You can also purge video from all days by selecting
Full Purge before you click the Purge button. The bar graph then changes to indi-
cate that a portion of each disk was emptied.
See the “Archiving” section of the “MasterControl Configuration” chapter for a
description of other Disk tab options.
Only video clips under a certain size can be exported. If an attempt
to export a large video clip fails, mark a smaller portion of the clip
and try again.
Note






























