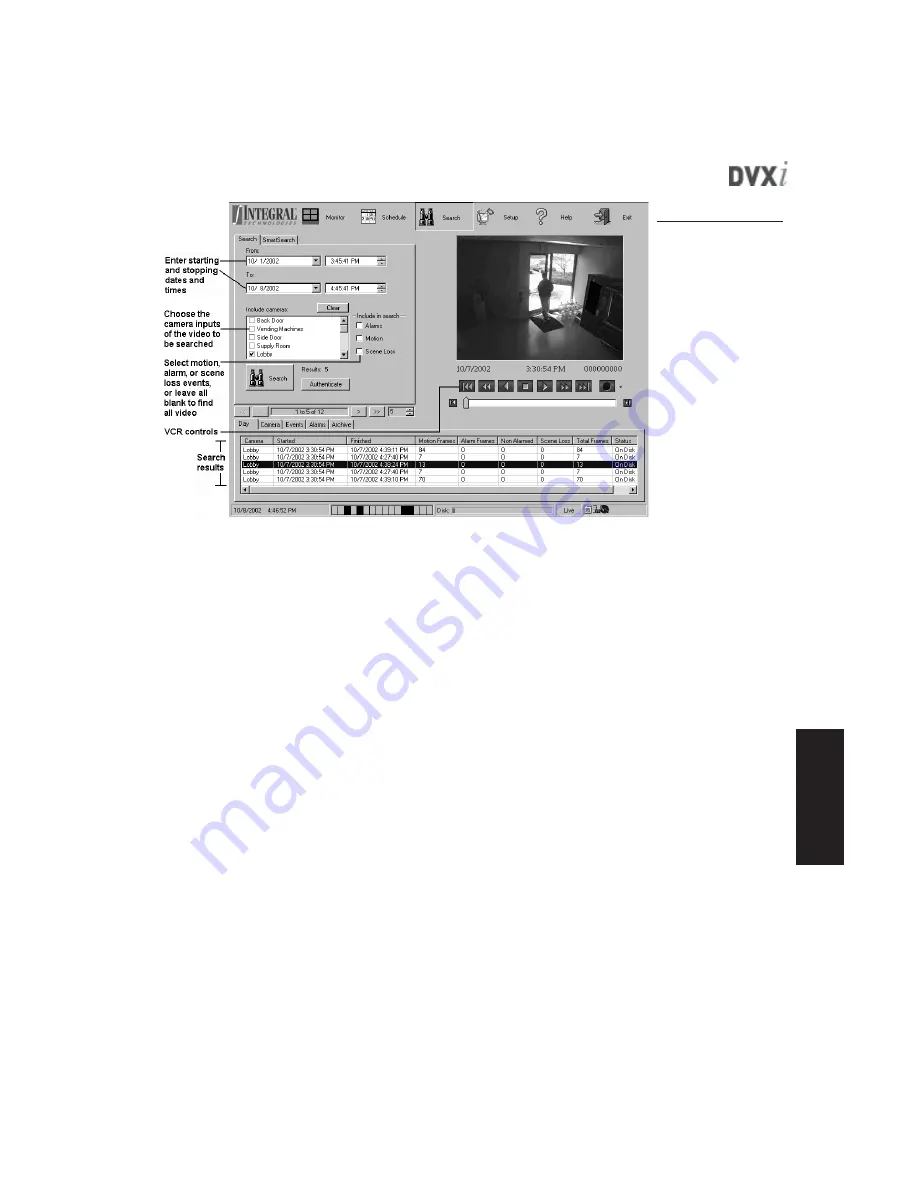
79
Mas
terContr
ol
Oper
ation
Figure 36
The Search page
allows you to locate
and view captured
video.
The search results are then listed at the bottom of the screen, organized on the
following tabs:
•
Day—
displays a single result for each camera for each day of the search
period. If the search period was two days long for 16 cameras, 32 results
are listed (assuming all cameras recorded video both days).
•
Camera—
displays a single result for each camera. Each result repre-
sents a video segment containing all video captured by an individual cam-
era input during the search period.
•
Events—
displays a single result for each one-minute period that con-
tained a motion or alarm event.
•
Alarms—
displays a result for each camera that recorded each alarm event.
Results contain the alarm name, the camera name, the type of alarm (hard-
ware or software), and the times the alarm was activated and deactivated.
•
Archive—
displays results for each video segment saved on an archive
device (available only if an archive device was detected when
MasterControl was started).






























